YouTubeなどを見ているとAffinity Photoをつかったテクニックをいろいろ紹介していましたので、自分でもできるかいろいろ試してみています。
その中で今回は、以下のように砂漠に雪を降らせる操作をしてみました。(若干、手抜きなのでイマイチな感じになっていますが、許してください。)
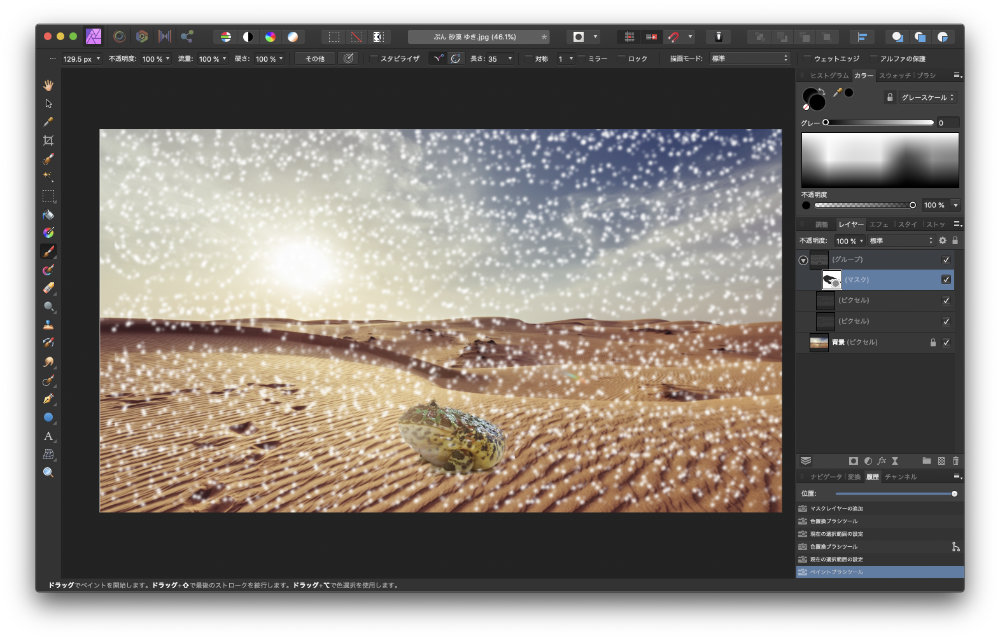
雪のブラシを作成&ぼかしをうまく使うのがポイント
今回はオリジナルのブラシを作成するという荒技?になります。また、次回の説明になりますが、複数のぼかしをうまく使わないと、やわらかい雪の感じはでてきません。(私もまだまだですが。。。)
1.雪の元となるjpegを作成する
500px × 500px程度で新規にドキュメントを作成し、以下のように大きさのことなる円を作成します。
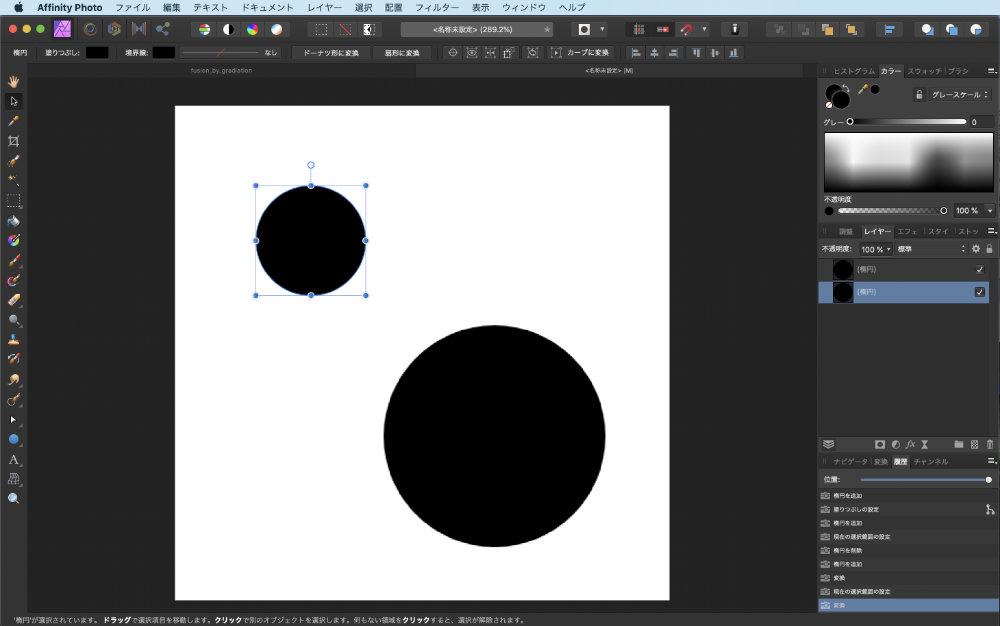
そしてこれを[command]+[shift]+[option]+SでJPEGに書き出します。
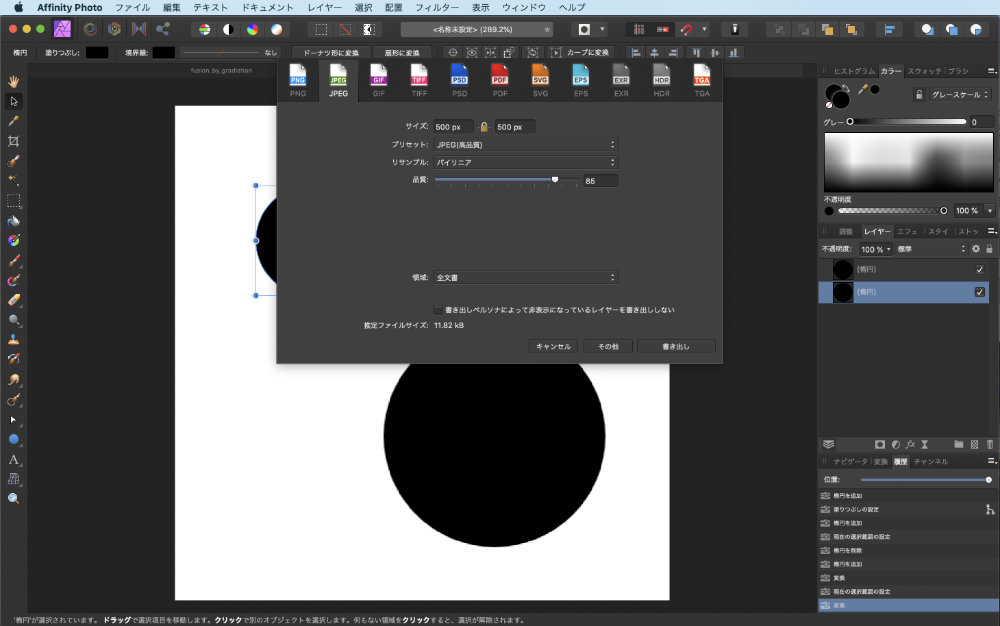
今回は、snow.jpg という名前で書き出しています。
2.snow.jpg を新規強度ブラシとして取り込み
下図のとおり、Affinity Photoの右上にある4本線(赤矢印部分)をマウスでクリックし、表示されたメニューから「新規強度ブラシ」を選択します。
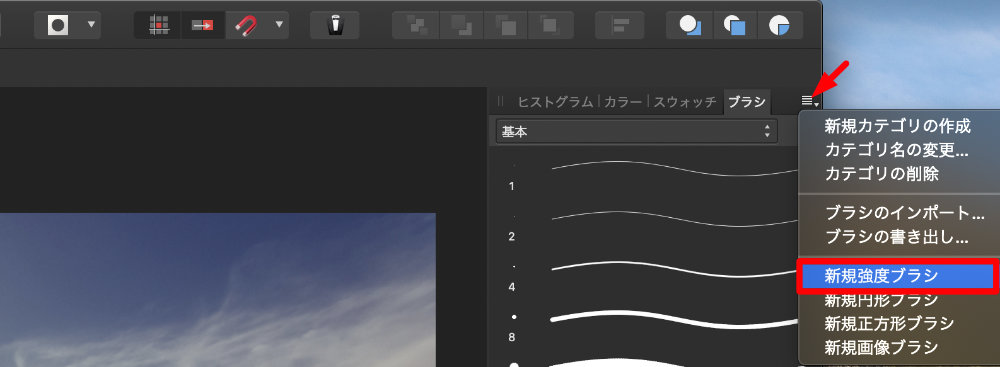
すると、以下のようにFinderが表示されますので、先ほどのsnow.jpg を選択します。
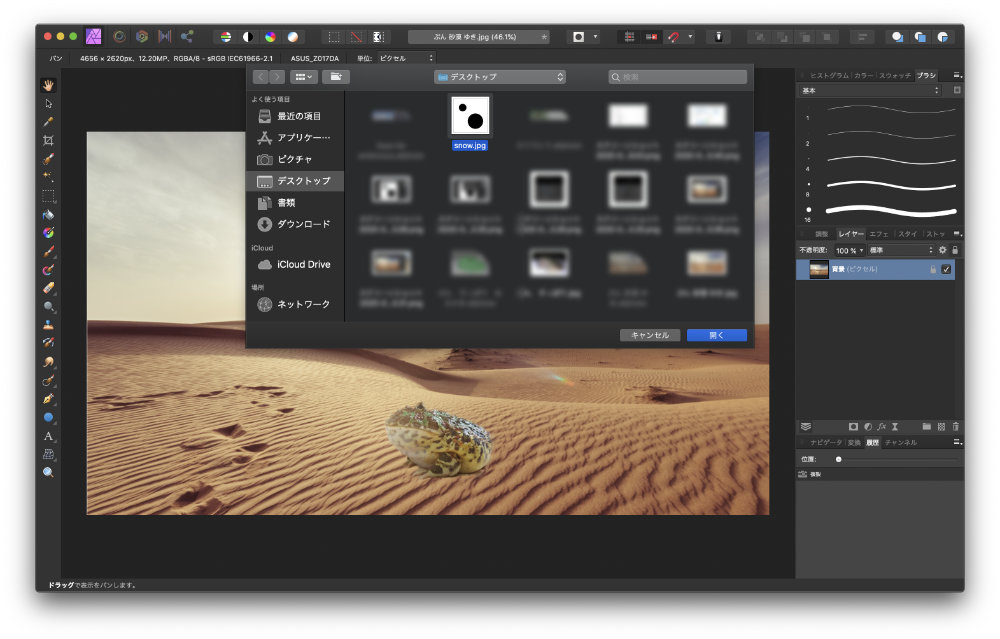
snow.jpg を選択後、下図の「ブラシ」タブを開き、一番下までスクロールさせると、snow.jpg をベースにしたブラシが作成されています。
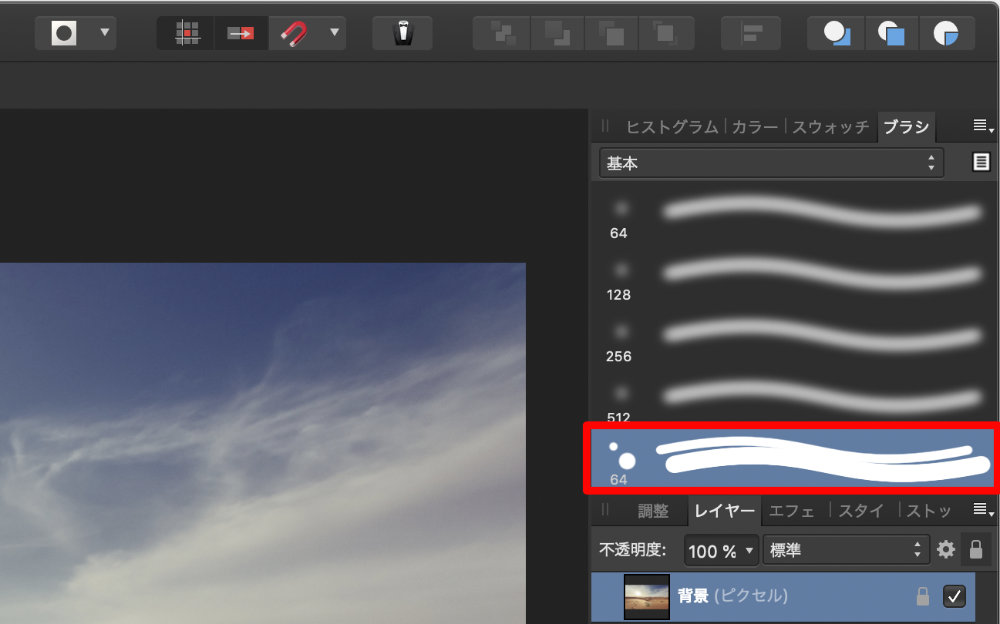
なお、このままだと雪はかけない(雪が線のように繋がってしまう)ので、このブラシを右クリックして、「ブラシの編集…」を選択します。
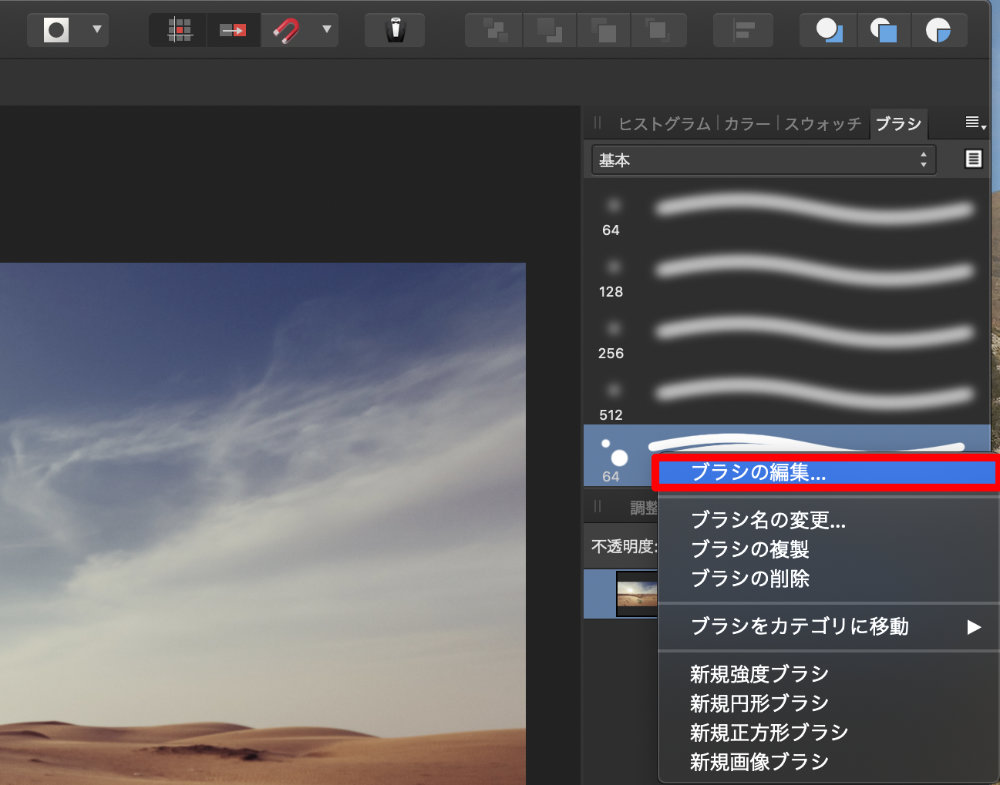
すると、以下のようにブラシのダイアログが表示されますので、「一般」タブにて赤枠で囲った部分を調整し、ブラシでなぞったときに雪どうしがつながらないようにします。
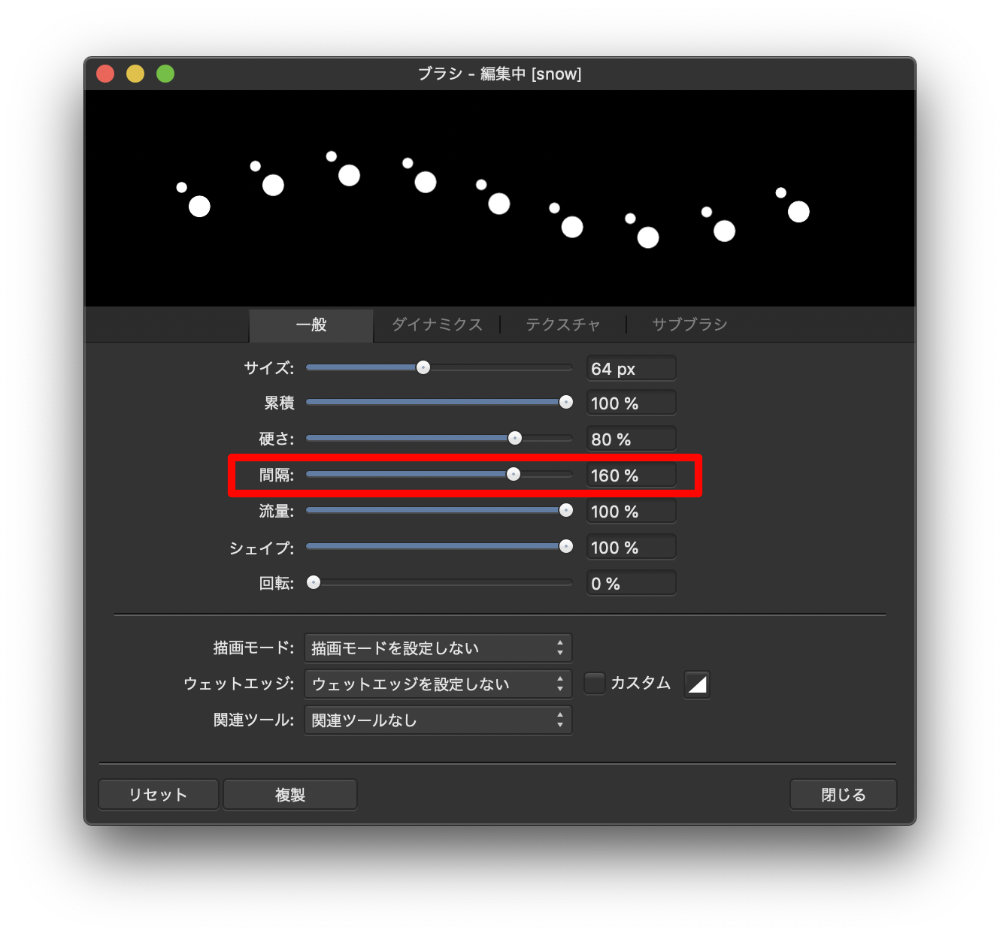
ただし、これだけだと同じパターンの雪が描画されるだけですので、次に「ダイナミクス」のタブを開き、赤枠部分を「ランダム」に設定した上でチューニングします。
これで雪の間隔や方向、強弱をランダムにしながら描画することができるブラシが出来上がります。
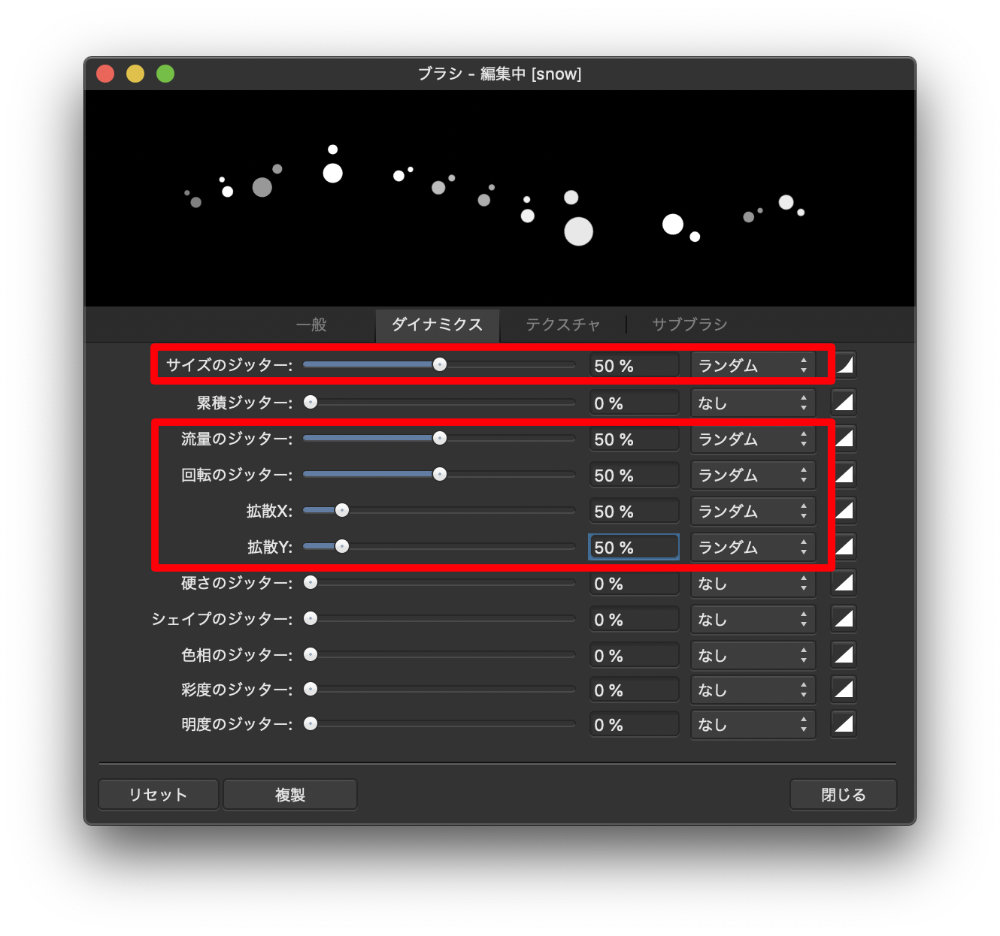
これで「閉じる」ボタンを押すと、以下のように雪のブラシが取り込まれているのが確認できると思います。
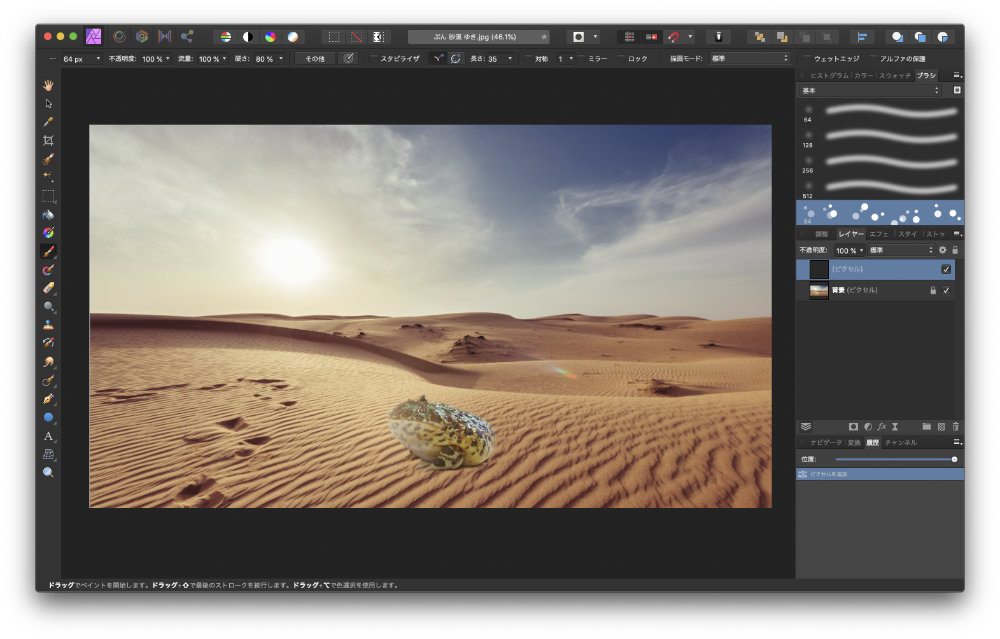
この雪のブラシを選択し、ブラシの色を白にして、ブラシ[b]で画面をなぞってもらうと、白い雪がランダムに画面上に表示されます。
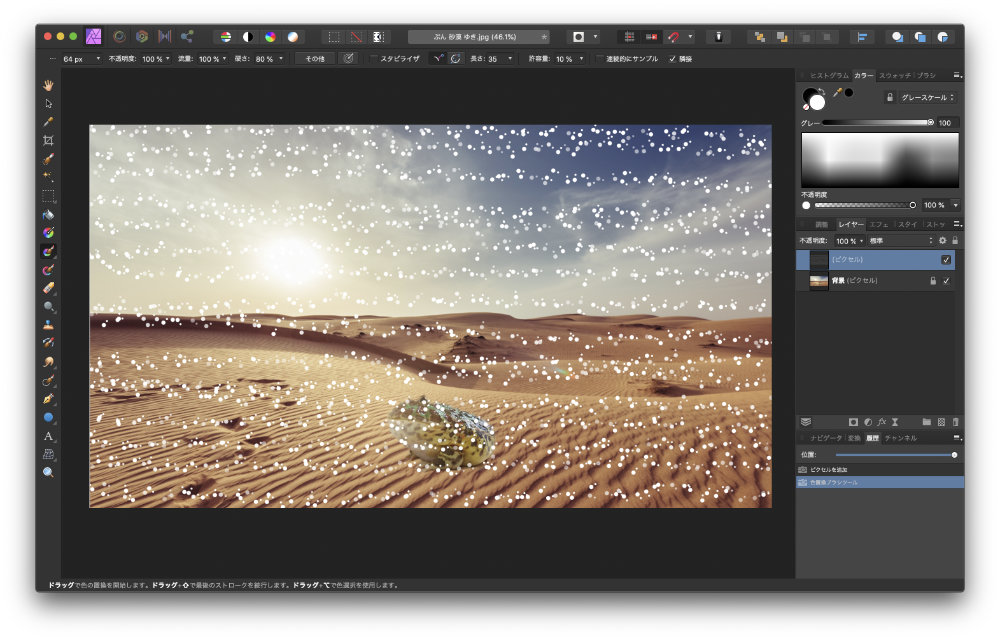
ただし、このままだとあまりにもゆきの粒がはっきりしてしまうので、ぼかしをつかって、雪のやわらかい感じと動いている感じを出す必要があります。
ちょっと、ページが長くなってしまったので、続きは別の原稿で説明させていただくつもりです。(Youtubeを見てもらってもいいですが。。「affinity snow」で検索すれば出てくると思います。)





コメントを残す