Mac OSにはTime Machineというバックアップ機能があり、「バックアップを自動作成」にしておくと定期的にバックアップしれくれるのですが、数ヶ月前からバックアップが完了しなくなっていました。
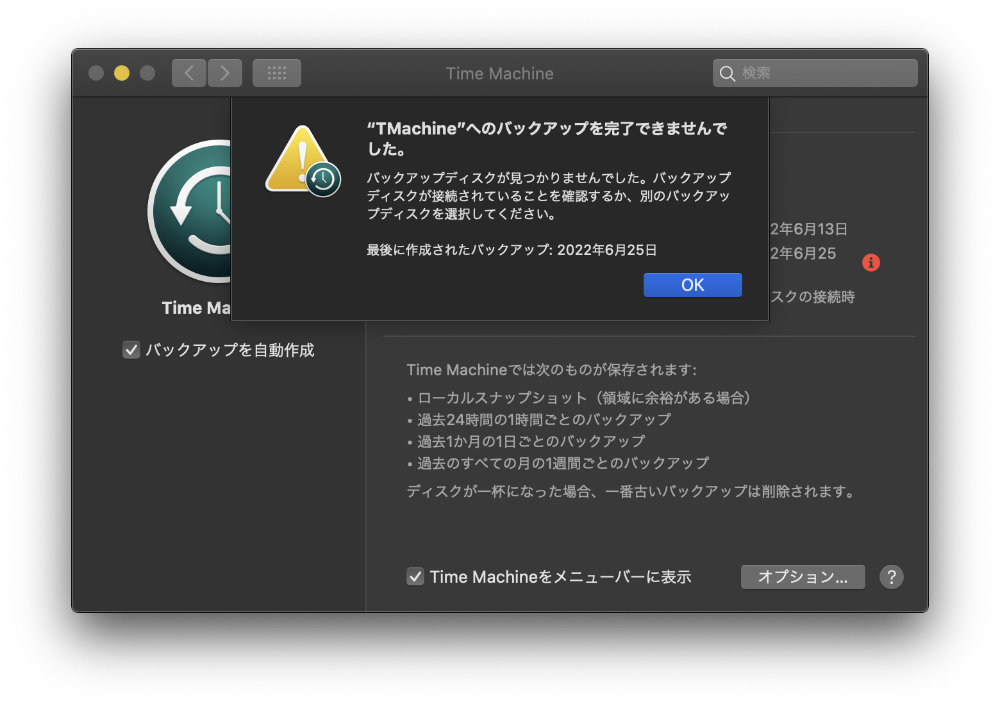
そのうち復活するだろうと思っていましたが、100日経過してもバックアップが正常に完了することがなかったのでいろいろと試してみることにしました。
結果的にどれが効いたのかはよく分かりませんが、以下の3つを実施することで正常にバックアップされるようになりましたので、ここに記録しておきます。
1.ローカルスナップショットを削除する
2.「バックアップを自動作成」を一度外してみる
3.外部ディスクを一度外してみる
1.ローカルスナップショットを削除する
まず実施したのが、Time Machine のローカルスナップショットの削除です。
以下のコマンドをMacのコンソールから実行すると”.local”というファイルがいくつか作られているのが分かります。
% sudo tmutil listlocalsnapshots /
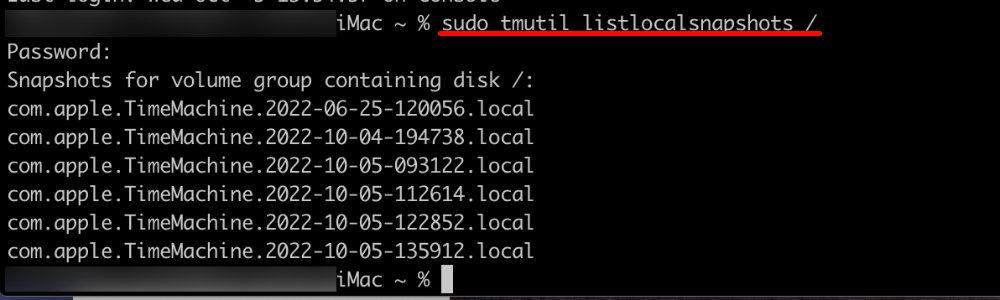
このローカルファイルを消すと良いという話を見かけたので、消してみました。
なお、削除するには以下のコマンドを実行すれば良いようです。
% sudo tmutil deletelocalsnapshots (日付の部分)
例えば、「sudo tmutil deletelocalsnapshots 2022-06-25-120056」といった感じです。
上記の方法でローカルファイルを全て削除した後、Time Machineを再度起動させてみましたが、すぐに状況は改善せず、バックアップは完了しませんでした。
2.「バックアップを自動作成」を一度外してみる
そこで次に、最初のTime Machineの画像でも確認できるとおり、「バックアップを自動作成」のチェックボックスがありますので、それを一度外してみました。
これを実施した理由ですが、しばらくチェックボックスを外しておくと1.の操作と同様にローカルスナップショットが消されるという話を見かけた為です。
しかしながら、しばらくチェックボックスを外した後、再度チェックボックスを入れ直しても状況は変わらなかったように思います。(ちょっとうろ覚え。。。)
3.外部ディスクを一度外してみる
最後に実施したのが、Time Machineのバックアップ先として指定していた外部ディスク(SSD)を外してみることでした。
この時は何も考えずにおもむろに外部ディスクを引っこ抜いてしまいました。
そして再度Macに接続後、Time Machineのバックアップ先として指定しました。
するとTime Machine上の表示がリセットされ、その後しばらくすると外部ディスクの空き容量がどんどん減る形でバックアップされているように見えました。
いろいろ試した結果。。。
実は3.を実施してバックアップされているように見えはじめたあともその日のTime Machine上の表示は、最新のバックアップが対処前と同じ6月25日のままとなっていました。
ああ結局だめなのかと思いながら、ふと本日Time Machineの状況を確認したところ、今朝の9:01にバックアップが完了していることが確認できました。
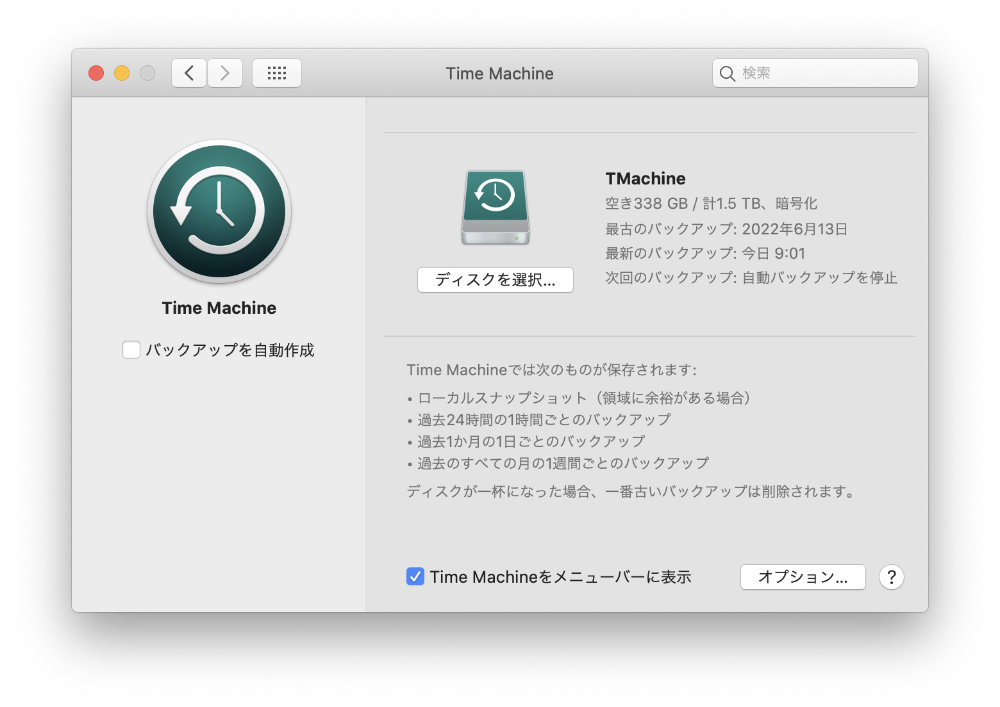
おそらく3.の対処でバックアップは正常に動きはじめたのですが、これまで長い間バックアップされていなかったので、完了するまでに時間がかかっていたのではないかと思います。
これで安心してあたらいしいソフトをインストールしたり設定変更したりできるようになりました。
参考サイト
・Mac/Time Machineバックアップ未完了!?空きがあるのに「空き容量が不足しています」エラーの原因と対処法(Tamoc)





コメントを残す