先日、水洗トイレの水漏れを直したときに動画を撮り、それに字幕をつけてみました。
その時の操作をここに記載しておきます。
1.iMovieの起動
Macには最初からiMovieという動画編集アプリが入っているはずです。
Launchpadを起動([fn]+[F4]キー)して、アプリ一覧の中から★型のアイコンのiMovieを起動します。
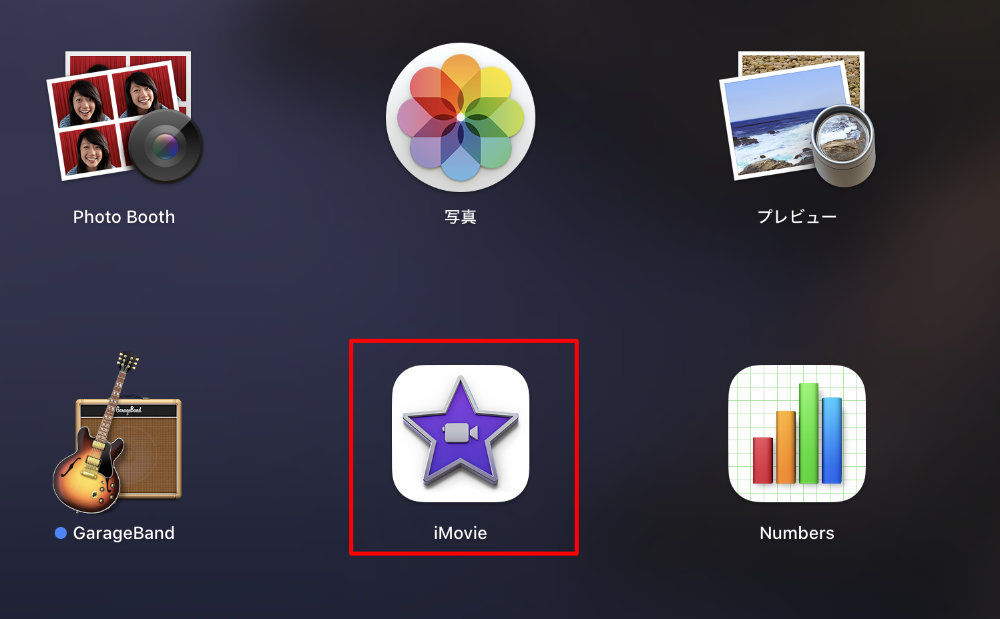
すると以下のようなウィンドウが立ち上がります。
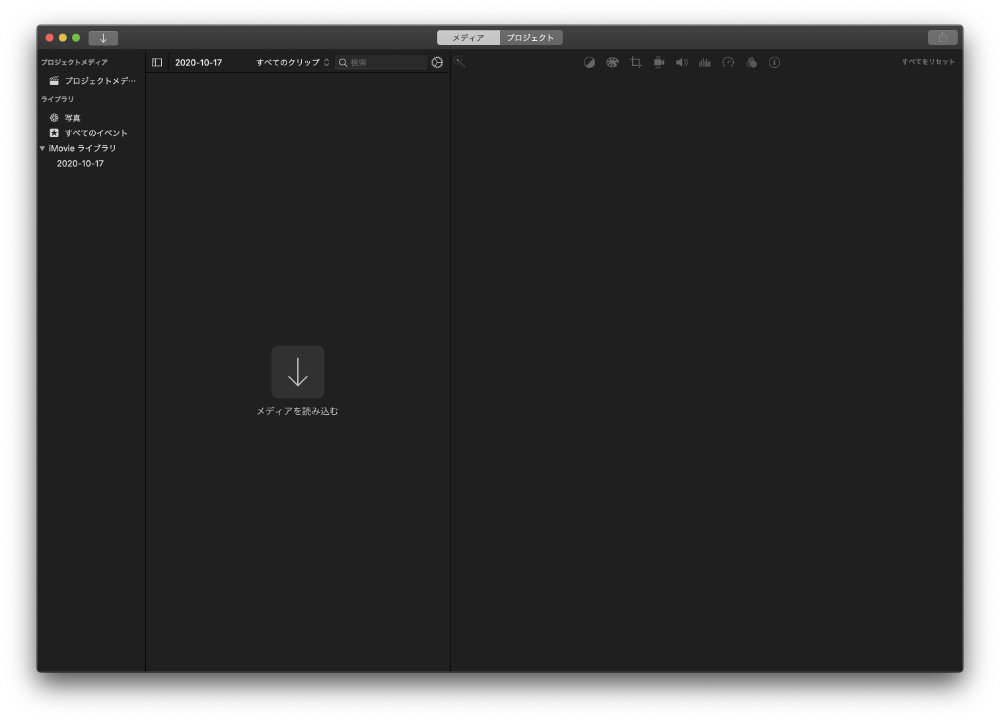
2.動画の取り込み
上記の画面からMacに取り込んだ動画を指定します。
下矢印↓の部分をマウスで選択すると、ファイルの一覧が表示されるはずですので、動画ファイルを指定して取り込みます。
ファイルを取り込むと下図のように上側に動画のサムネイルが表示されますので、それをマウスで摘んで下に持っていくと動画が細かい時間にぱらぱら動画のように分割され、編集できるようになります。
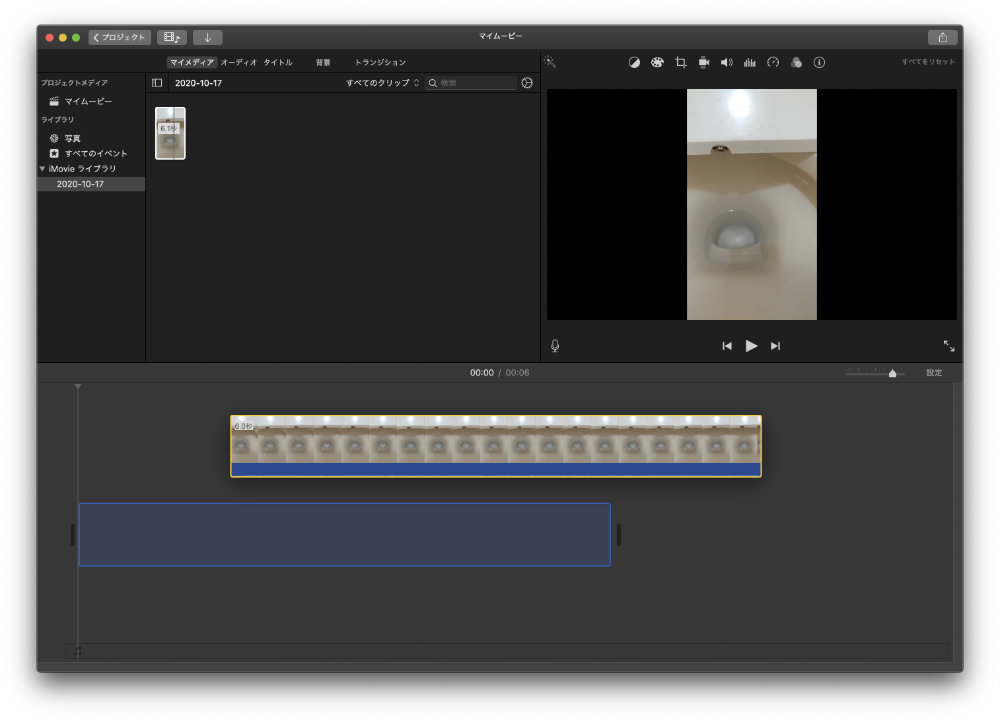
3.タイトルの挿入
次に動画に字幕をつける為に、ウィンドウの上部にある「タイトル」をマウスでクリックします。
すると下図のように複数の字幕パターンが表示されますので、自分の好きなものをマウスで選択します。
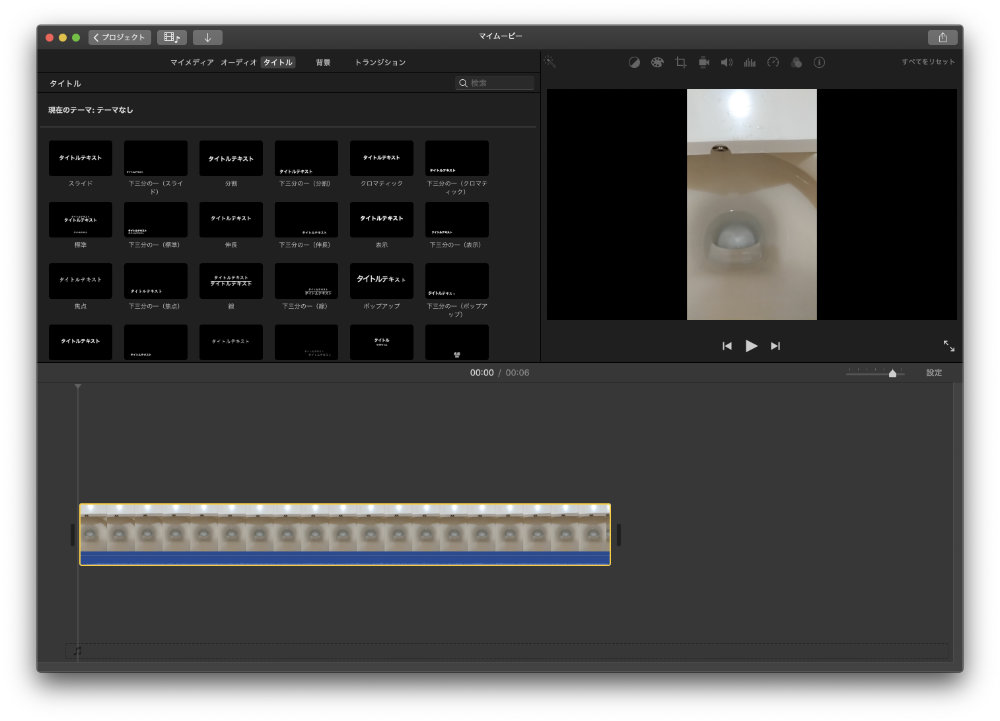
その後、さらにそのパターンをダブルクリックすると、タイトルテキストが編集できるようになりますので、好きな文字を入力してください。
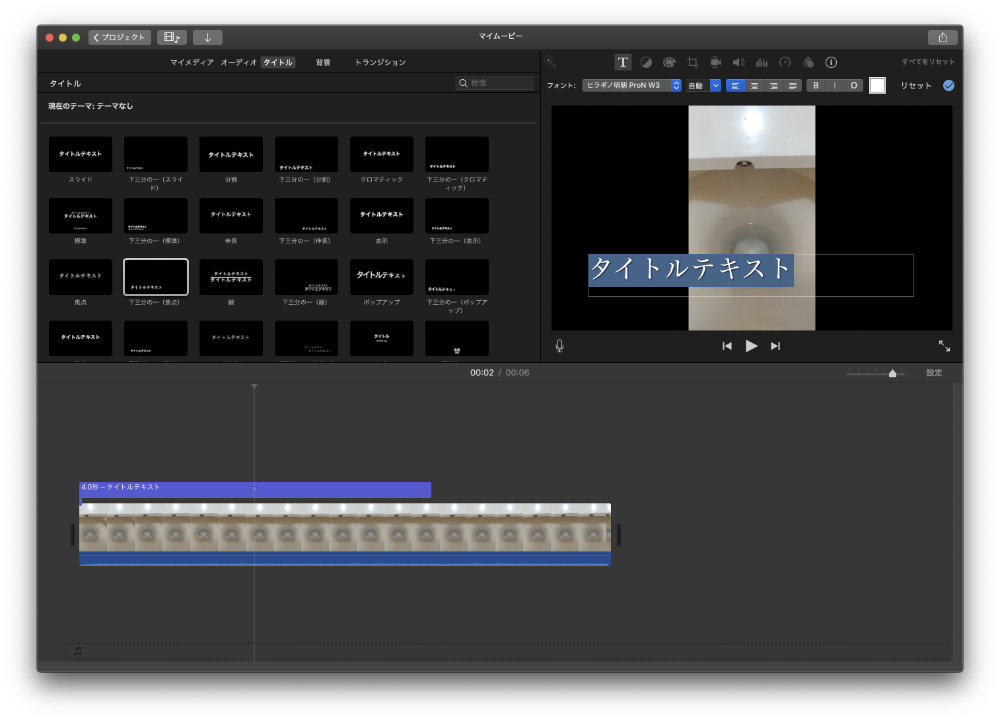
入力したタイトルテキストのフォントや大きさ、水平方向の位置は赤枠の部分で変更できます。
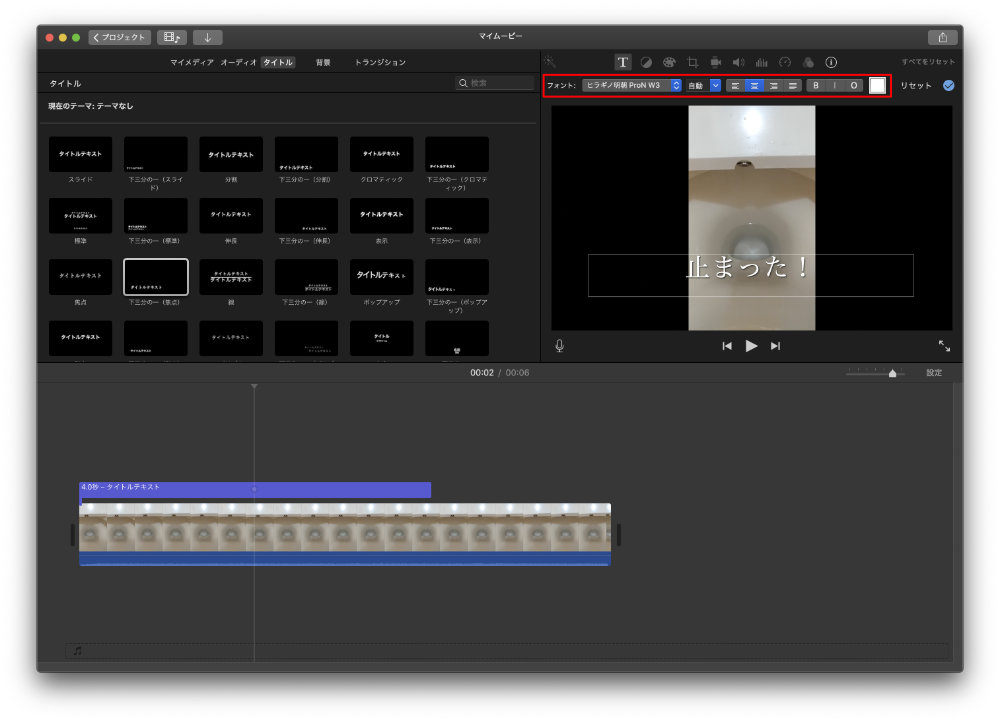
4.タイトル表示時間の設定
私の動画の場合、デフォルトだとタイトルの表示時間は4秒(もしかしたら、動画の長さによってかわるかも)になりました。
タイトルの表示時間を変えたい場合は、ウィンドウ下側のパラパラ動画の上に表示されている青いバーの右端をマウスで摘んで左右に動かします。
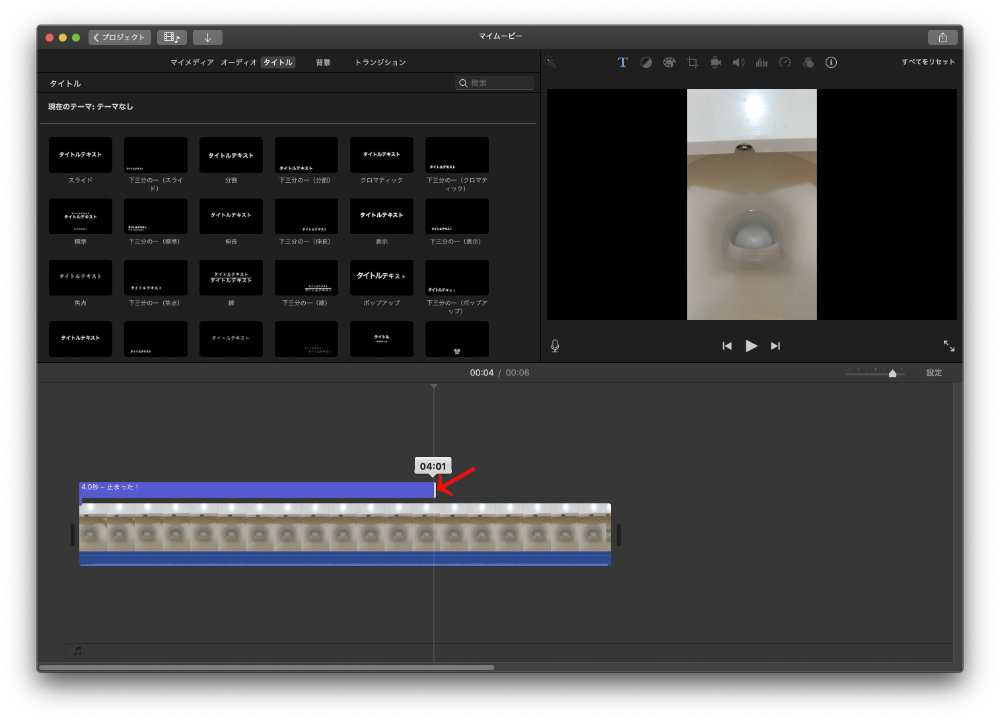
5.MP4形式でファイルに書き出し
これで動画にタイトルがつきましたので、MP4形式でファイルに書き出します。
書き出すには、ウィンドウ右上のアップロードアイコンをクリックし、その後表示された以下のポップアップから、「ファイルを書き出す」を選択します。
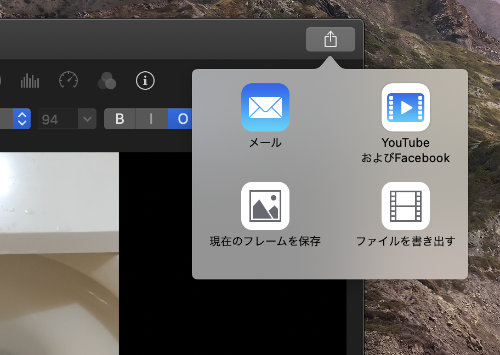
すると以下のポップアップが表示されますので「次へ」を選択し、ファイル名を指定して保存します。
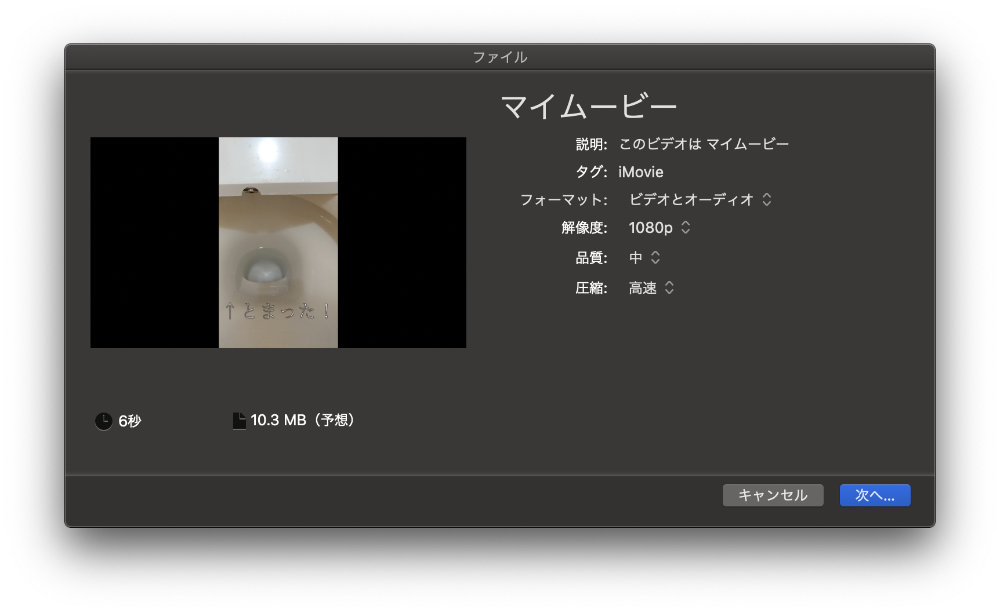
6.動画ファイルの再生
なお、書き出したMP4ファイルを再生するアプリがデフォルトでMac OSに入っていないようですので、Mac OS上で再生したい場合、別途アプリをインストールしてあげる必要がありそうです。
まあ、iMovie で事前に確認はできますが。
もちろん、YoutubeにアップロードしてあげればFireFoxなどのブラウザ上で再生可能です。
iMovie はOSにデフォルトでついてくるアプリなのであまり高機能ではなさそうですが、タイトルをつけるだけなら十分につかえそうです。





コメントを残す