コロナウィルス対策としてCocoaというアプリがリリースされていますが、そのアプリの仕様に満足がいかず、自分でそれを補完するようなアプリが作れないかと思い、アプリ開発の勉強をしてみることにしました。
とはいえ、長い間、開発から遠ざかっており、今時の言語もあまり知らないので、一から勉強してみることにしました。
とりあえず開発環境を整える
正直、まったくAndroidアプリの開発をやったことがなく、何から手を付けたらいいのかわからない状態でしたが、いろいろ調べてみると、とりあえず開発環境としてAndroid Studioというものがあることが分かりました。Androidをターゲットに開発を考えている場合は、これが一番メジャーな開発環境なのではないでしょうか?
1.Android Studioの入手
Andoroid Studioは以下のサイトから入手可能です。
https://developer.android.com/studio
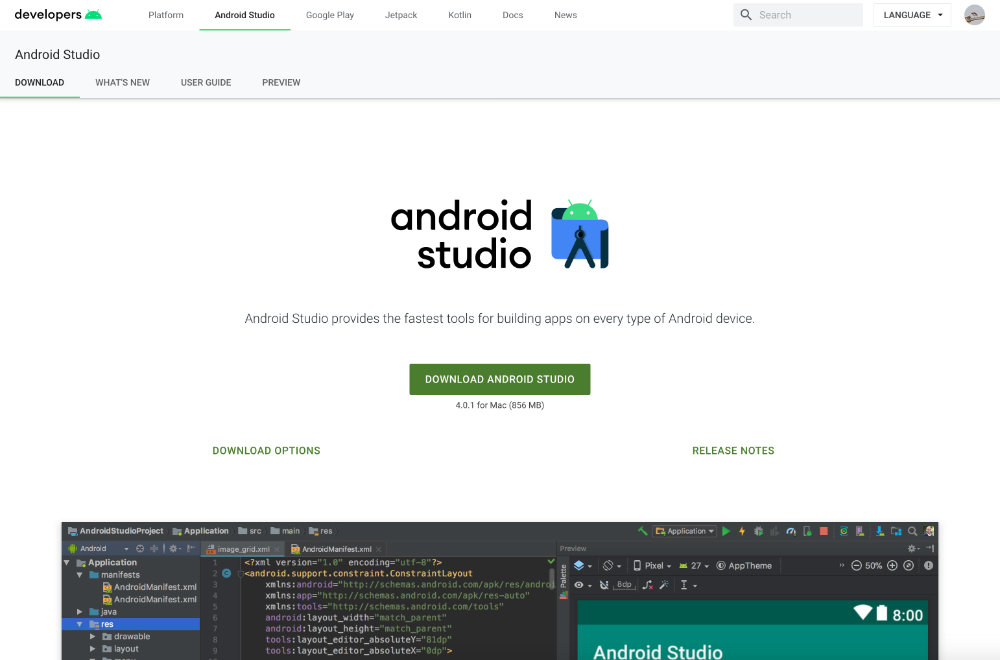
ダウンロードしたら早速インストールします。
インストーラの中で色々カスタマイズすることができるようですが、とりあえずデフォルトで問題なさそうです。
2.Android Studioの起動
インストールが完了したら、起動してみます。
起動した直後の画面は以下の通りです。(4.0.1 for Macの場合)
バージョンによってかなり画面が変わる可能性がありますが、基本的な操作は変わらないかと思います。
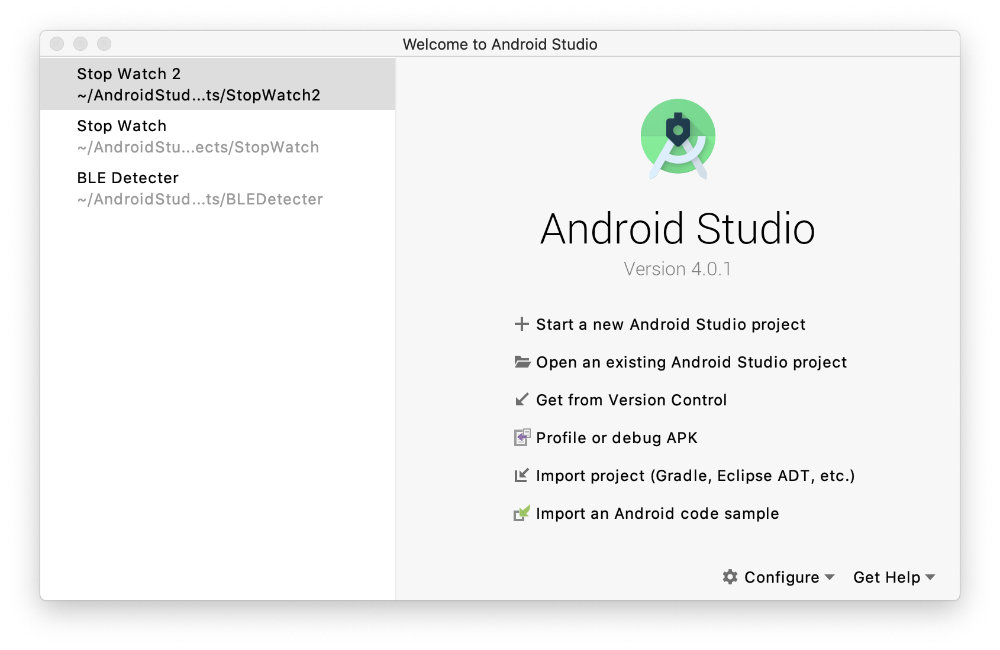
ここから、新規にアプリを作成する場合は「+Start a new Android Studio Project」を選択します。
またすでに作成済みのProjectがある場合は、左側にリストで表示されます。
3.プロジェクトテンプレートの選択
新規にプロジェクトを作成する場合、最初にテンプレートを聞かれるようです。上の右3つであればどれでもよさそうですが、普通は、一番右のEmpty Activityを選択するといいようです。
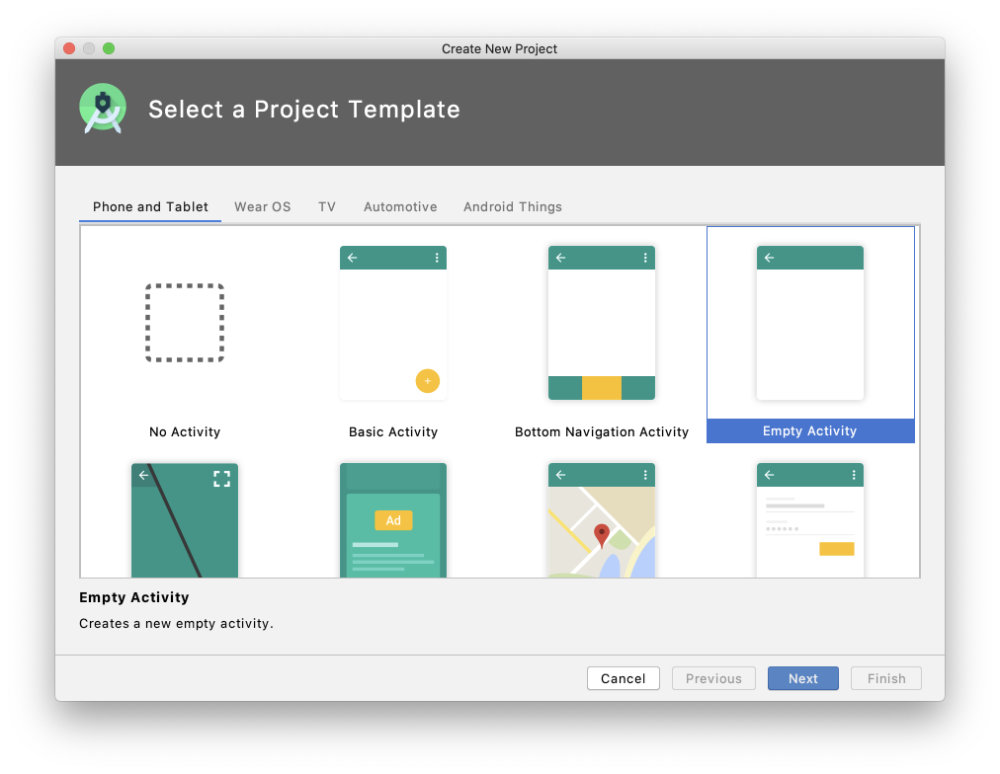
4.言語とミニマムSDKの選択
ここは最初、選択が悩ましいところでした。
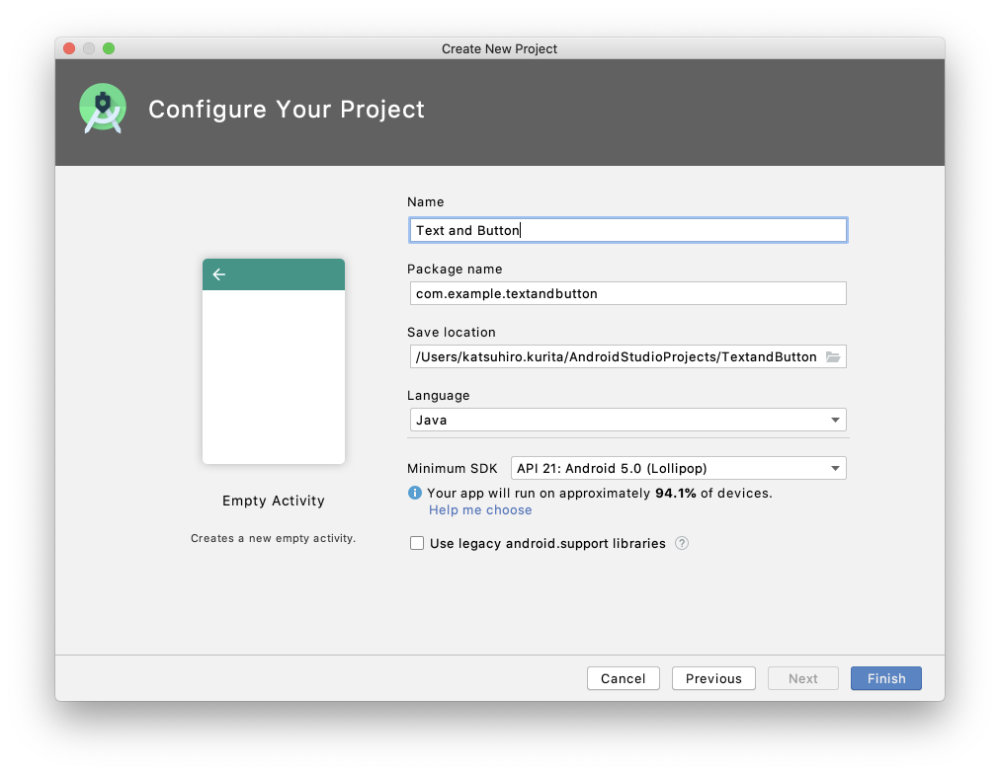
一番上のNameは適当で良いとして、LanguageはJava かKotlinを選べます。私の場合、Kotlinって何?状態だったので、昔すこし勉強したことがあるJavaを選択しました。Javaも最近結構進化しているようですが、Kotlinの方が今時でコーディングしやすいようですね。
あとここでもう一点注意が必要そうなのが、Minimum SDKの選択です。古いSDKを選択すればするほど、サポート可能なAndoroidは増えますが、あまり古いと自分の使いたいライブラリがインポートできなかったりするみたいです。とりあえず、ここではAndroid 5.0を選択しています。
5.Projectの初期画面
上記の画面でFinishボタンを押してしばらく待つと、以下のような画面が表示されます。(インストール直後はちょっと違う画面になっているかもしれません。)
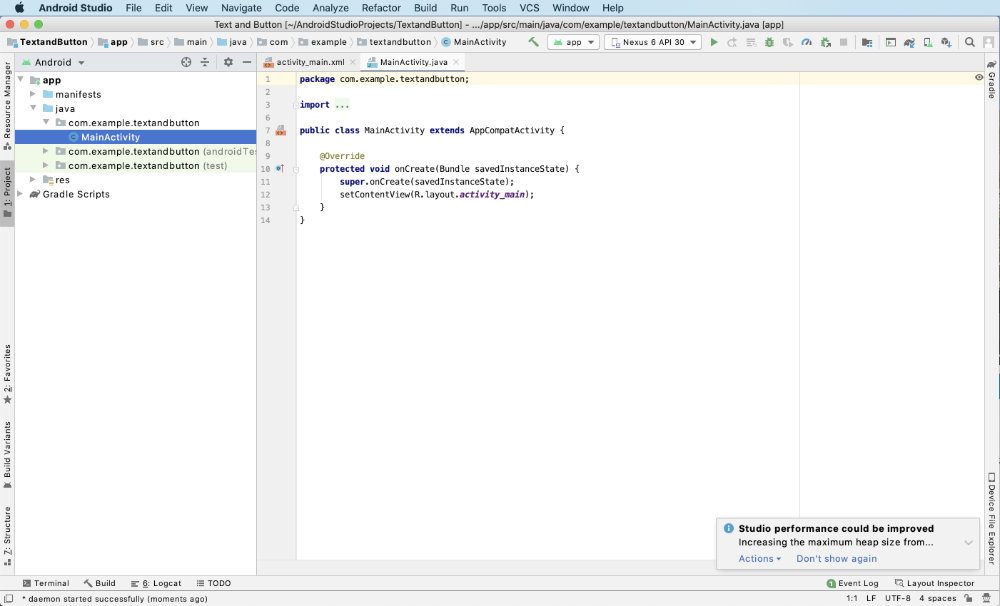
ここでまた、何から手をつけたらいいんだ?と混乱するかもしれませんが、とりあえず、画面を見ると、MainActivity.javaのソースが開いていることがわかると思います。また、そのタブのとなりにもう一つactivity_main.xmlというタブがでていることが分かります。それぞれの役割は以下のような感じです。
MainActivity.java・・・アプリの動作について記述するコード
activity_main.xml・・・アプリの画面について記述するコード
とりあえず、難しいことをしないのであれば、まずはこの2つをいじっていけば簡単なアプリが開発できるようです。
以上、Android Projectのインストールから起動までをご紹介しました。昨日、始めたばかりなので、間違いがあったらこめんなさい。
続きはまた次のブログで記載していきたいと思います。





コメントを残す