前回、以下の記事のとおりAzureのアカウント作成までは済ませました。
そこで今回は、そのアカウントを利用して、Azure上に無料枠でWordPressを構築します。
AWSより簡単?!Azure上のWordPress構築
そうなんです。以前、AWS上にWordPressを構築しましたが、今回はなんだかとても簡単でした。
簡単に感じた理由は以下の3つくらいかと思います。(1回やっているせいもあるかもしれませんが。)
【AzureでWordPressの構築が簡単な理由】
1.Web操作のみで構築からログインまで可能
2.その為、構築の手順が少ない(3ステップくらい)
3.HTTPSの通信暗号も勝手にセットアップしてくれる
この記事を書きながら思ったのですが、AWSの時はインスタンス(IaaS)としてWordPress環境を作成しましたが、今回のAzureはApp Service(SaaS)として構築したからかもしれませんね。
それでは順番に構築手順を説明していきます。
1.リソースの作成
Azureのホームから「リソースの作成」を選択します。
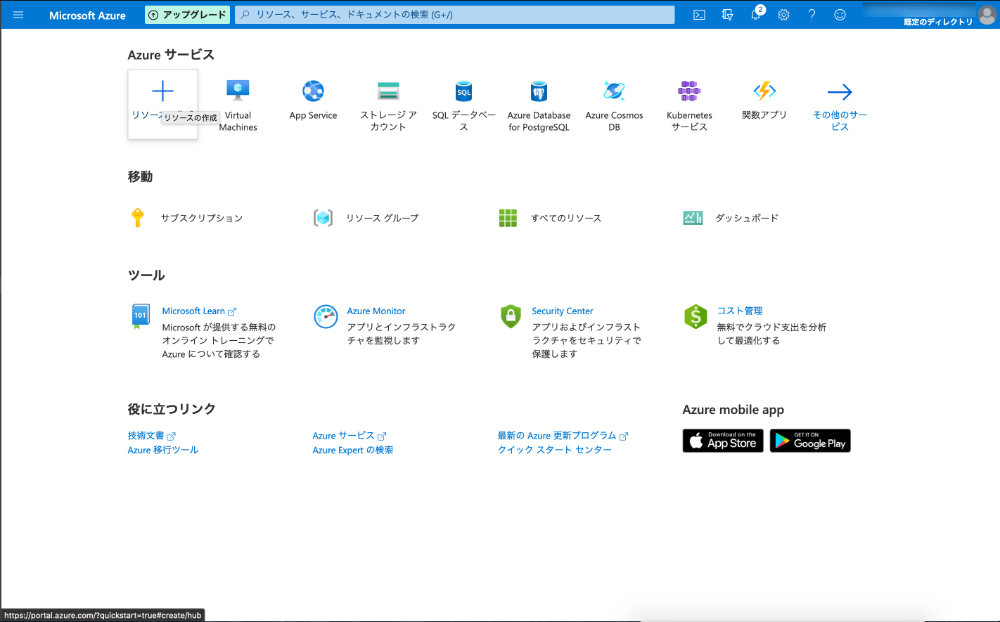
すると、検索フィールドが表示されますので、そこで「wordpress」と入力するとWordPressに関連したApp Serviceや仮想環境?が表示されます。
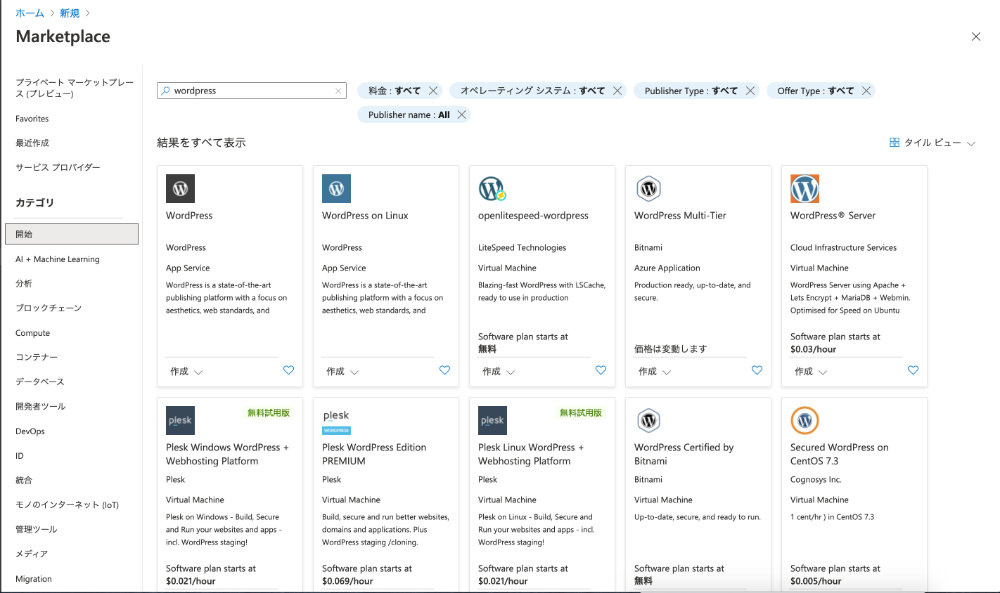
今回はここから、一番左上の「WordPress」を選択します。
この後、以下のようなWordPressの設定画面が表示されますので、「アプリ名」と「データベース プロバイダー」の2箇所を設定します。
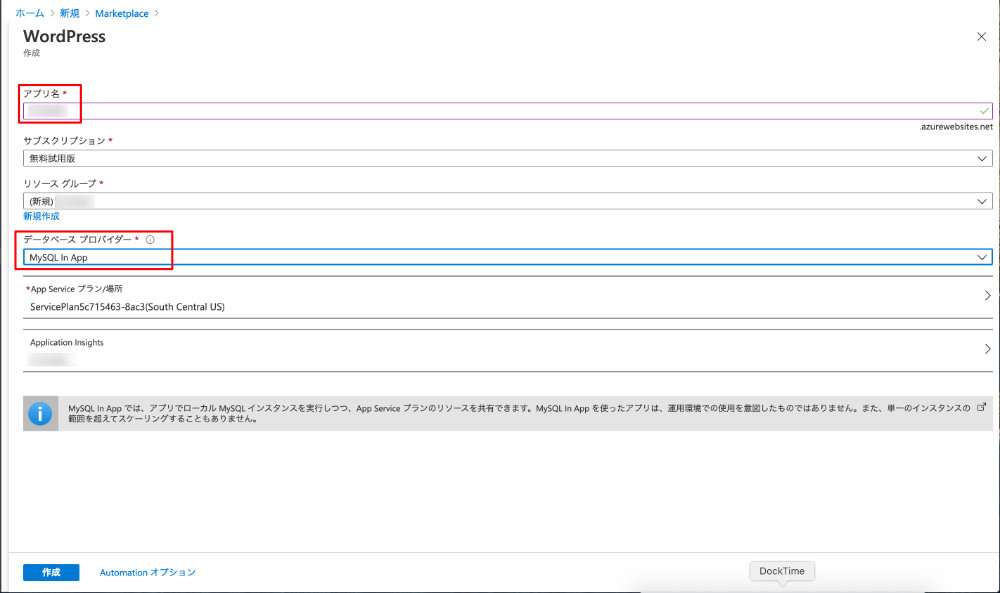
【注意】
今回は無料枠なので、データベース プロバイダーとして「MySQL in App」を選択していますが、ちゃんと運用する場合はこちらを選ばない方が良さそうです。
この後、「作成」ボタンを押すと約1分くらいでWordPressの作成と展開が完了し、以下のように完了の通知があります。
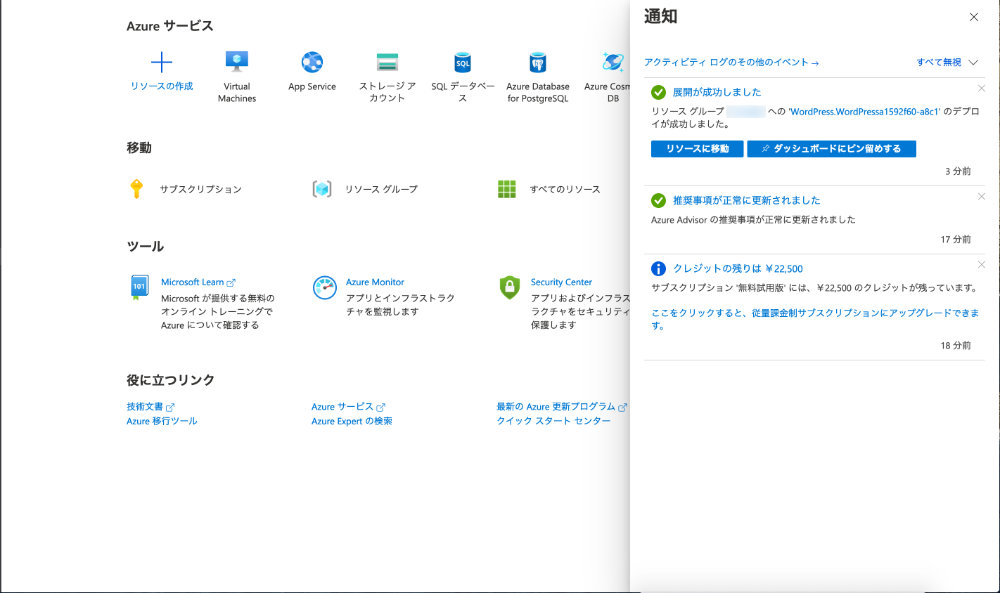
通知から「リソースに移動」を押すと、今回作成したWordPressのApp Serviceの管理画面が表示されます。
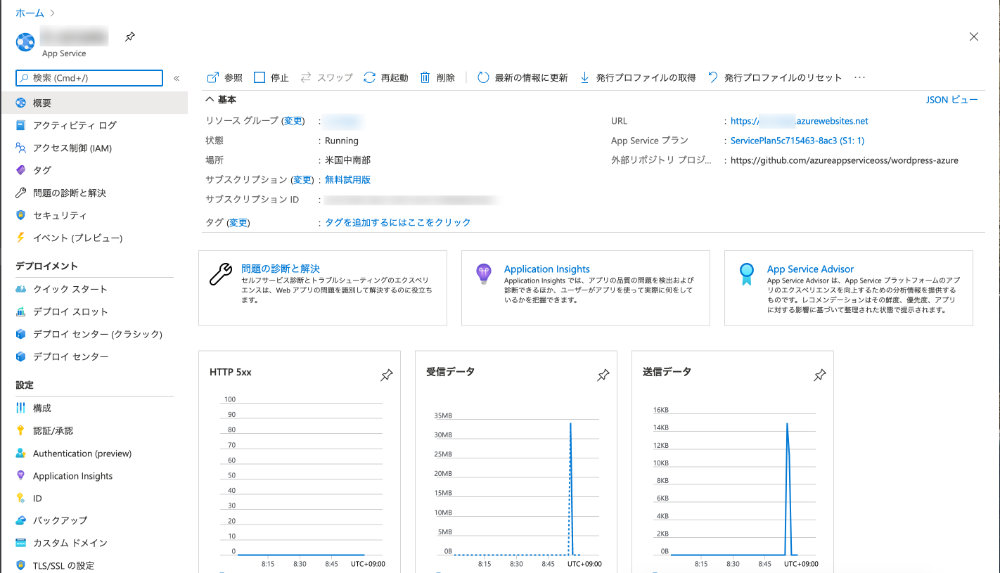
2.WordPressのセットアップ
App Serviceの管理画面の右上に表示されている「URL」をクリックするとWordPressのセットアップ画面にアクセスできます。
なお、単純にURLのリンクをクリックしただけだとなぜか http でアクセスしてしまってパスワードが丸見え状態になってしまいます。
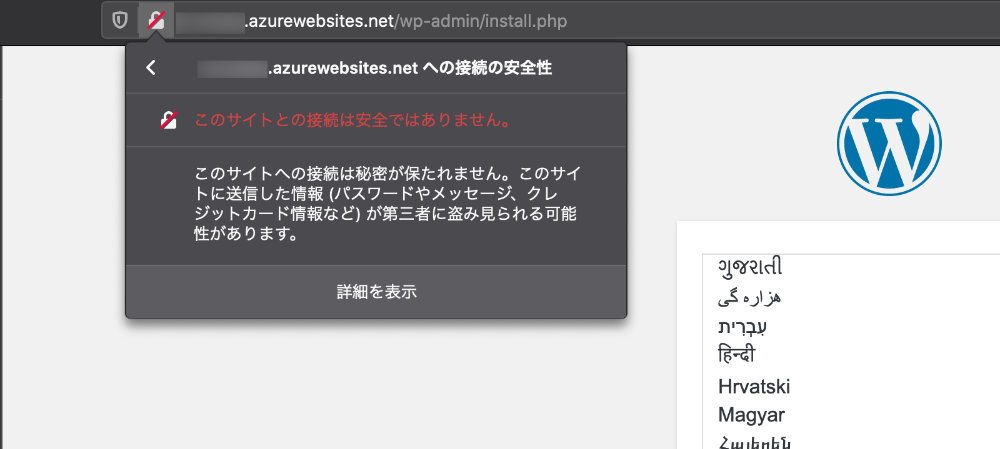
そこで、http をhttps に書き換えてあげると、無事に通信が暗号化されました。
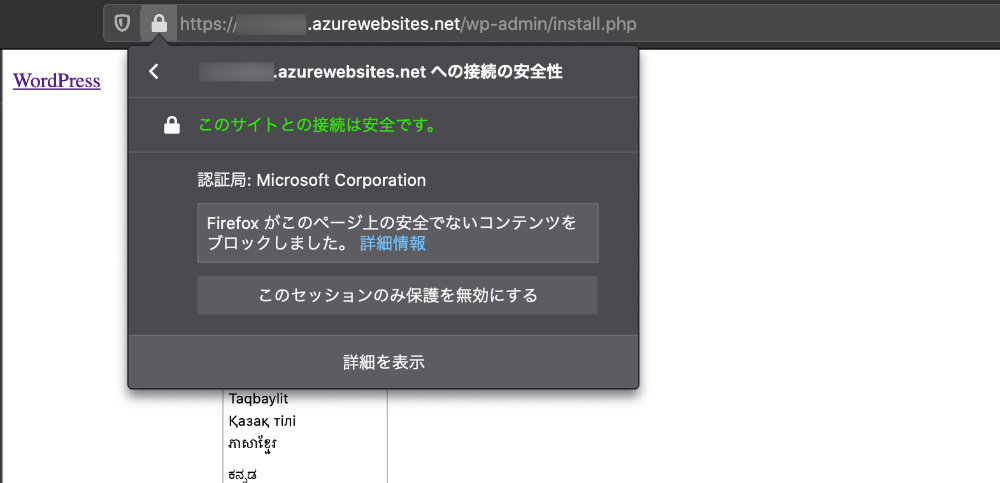
最初から暗号化の設定がされているのは助かりますね。
この後、言語の設定やログイン情報の設定を行うとWordPressにログイン可能になります。
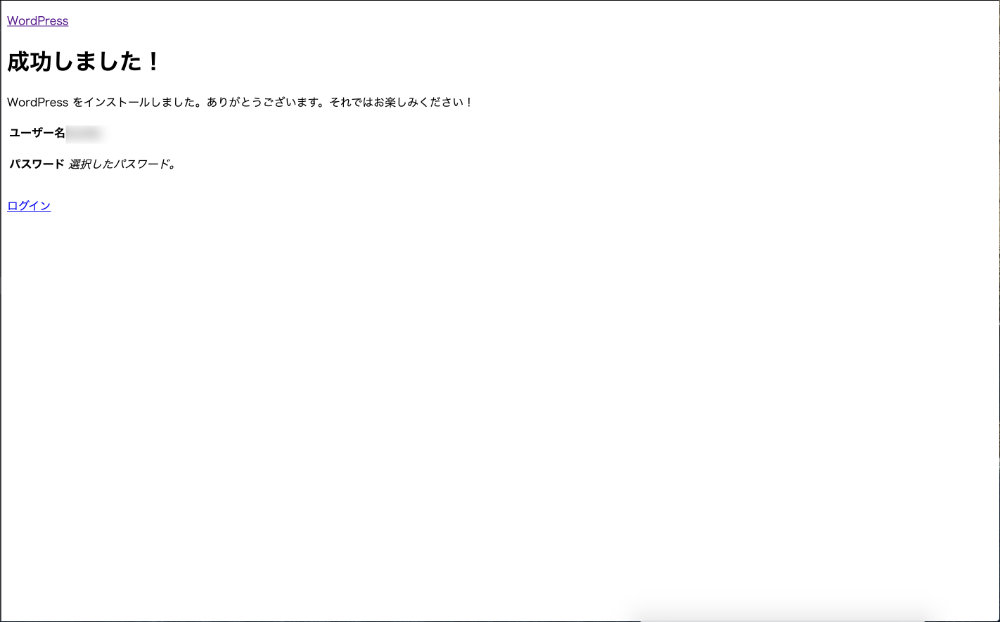
3.WordPressへのログイン
以下、ログイン画面になりますので、ここから「2.WordPressのセットアップ」で設定したID/パスワードでログインできます。
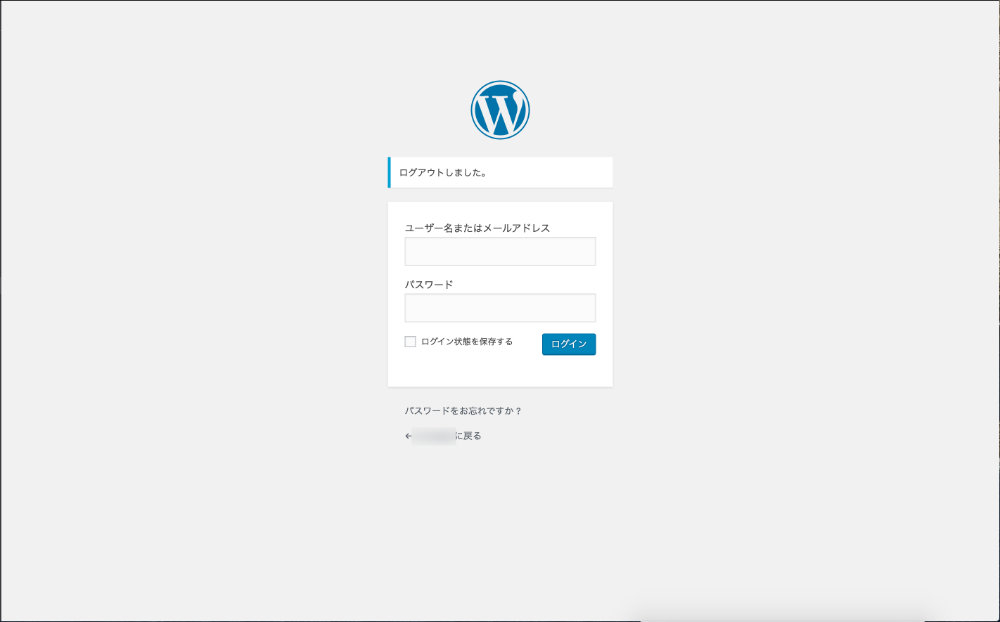
なお、現時点ではID/パスワード以外のセキュリティ設定が何も無いに等しいので、一旦、WordPressをとめておくことにしました。
WordPressの停止は、App Service の管理画面から「停止」を選択することで行えます。
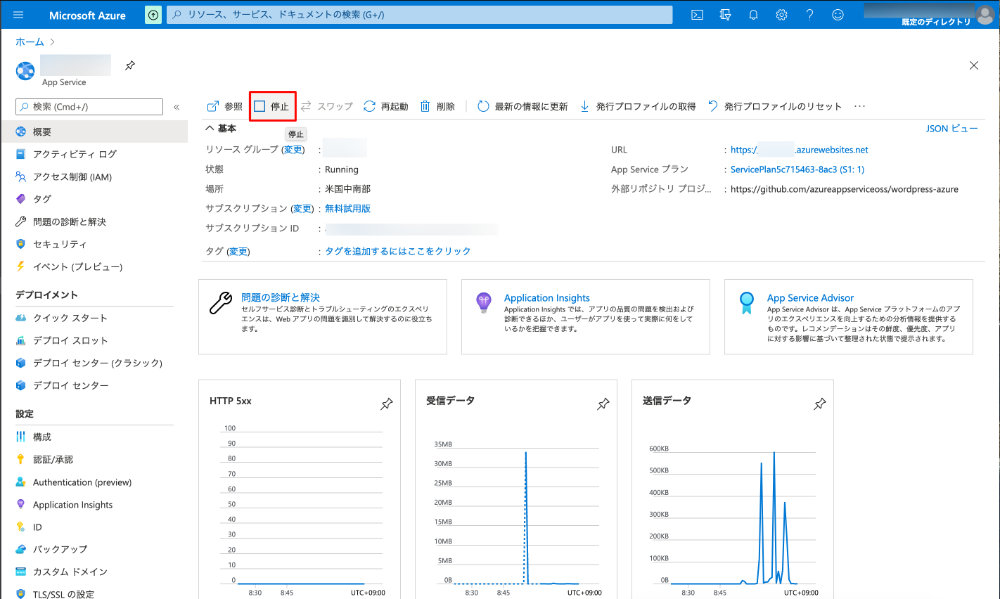
無事停止すると、先ほどのWordPressのURLにアクセスした時に、以下のエラーがブラウザに表示されるようになります。
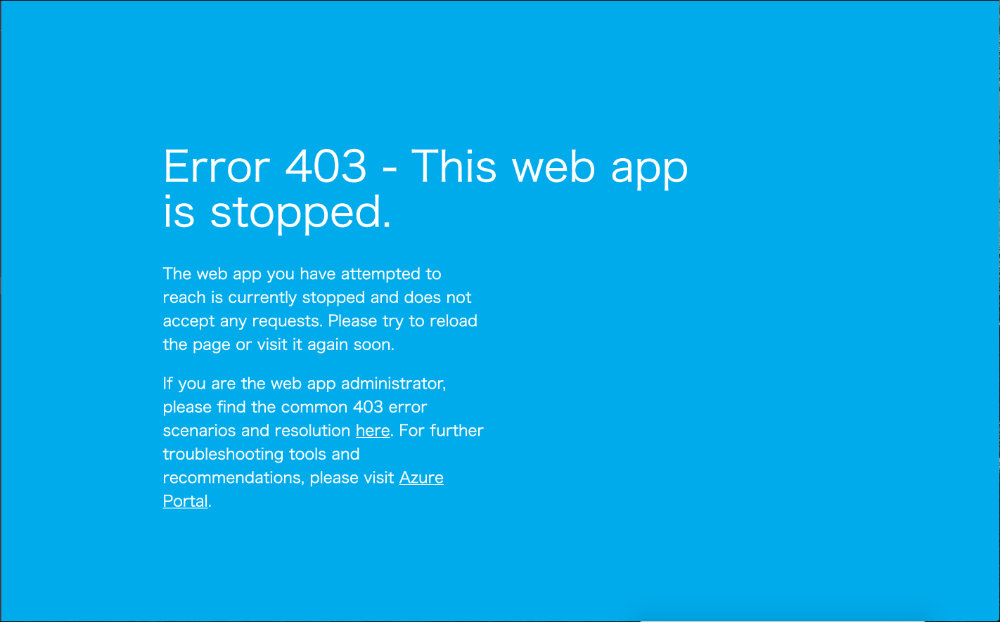
403エラー(アクセス禁止)になっているところが面白いですね。
AWSで作成したインスタンスと異なり、AzureではApp Serviceとして動かしているからでしょうか?
また、この青色のエラー画面がMicrosoftっぽいですねー。
次回は、AWSからAzureにWordPressのデータを移行してみたいと思います。





コメントを残す