最近、諸事情によりiMac上で流れている動画と音声を録画して、あとで見聞きできたらいいなと考えていたところ、BlackHoleというツールがあることを知り、インストールしてみました。
このページではツールのダウンロードからブラウザ上で表示されているYoutubeなどのストリームを音声付き動画として取得する方法を書いています。
なお、動画と音声の取得については、Mac標準の機能である「Command」+「Shift」+5のショートカットから「選択部分を収録」などを選ぶことで、簡単に行うことが可能です。
しかしながら、音声にいては、デフォルトだとマイクにしゃべった自分の声だけ拾って、Macの音声は拾ってくれないんんですよね。
そこで、このBlackHoleが必要になってくるわけです。
1.BlackHole のダウンロード
Blackhole は以下のGitHubのサイトからダウンロードできます。
BlackHole と Git でググれば、「BlackHole: Virtual Audio Driver – GitHub」というサイトが検索されると思います。
上記サイトから「Download Install」のリンクをクリックすると、以下の画面が表示されますので、メールアドレスと名前を入力し、「Subscribe for Free Mac Download」のボタンを押します。
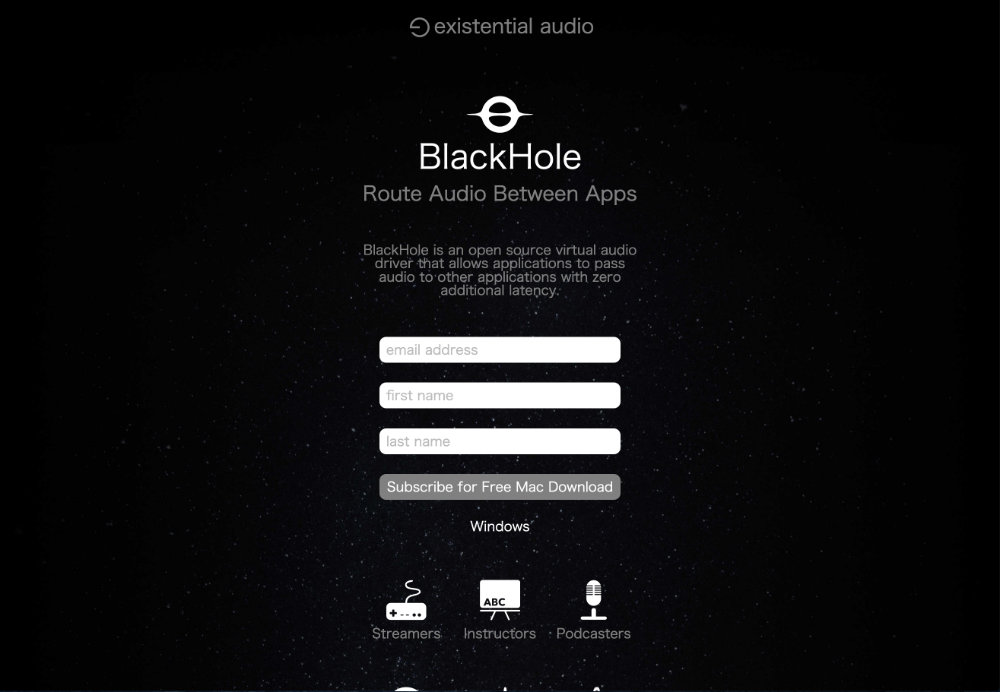
すると、BlackHole をダウンロード可能なサイトのリンクがメールで送られてきますので、そのサイトにアクセスすると以下の画面が表示されます。
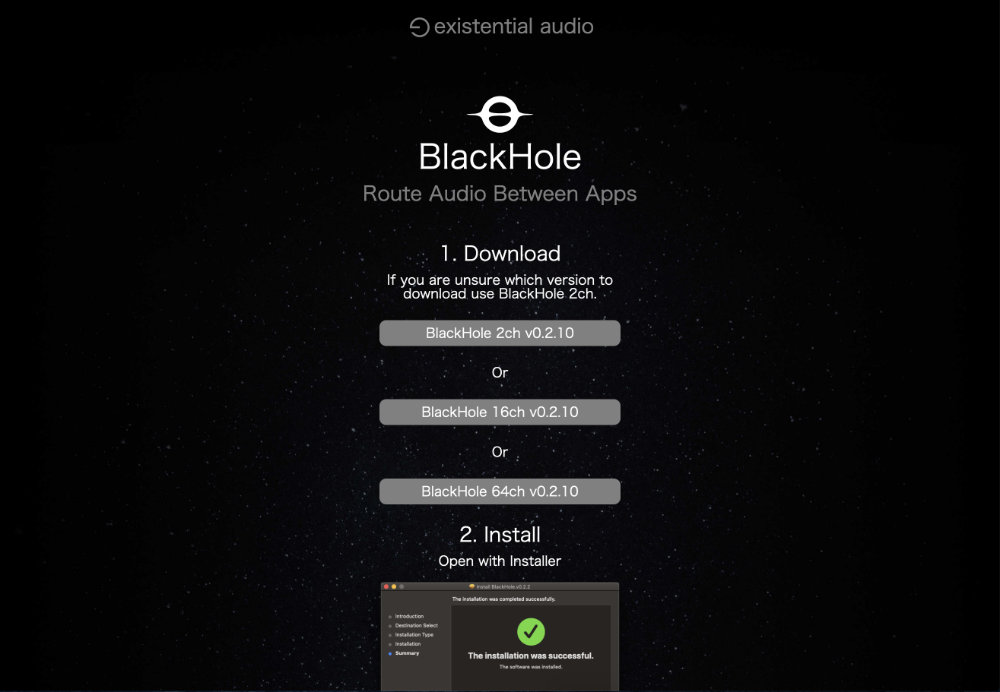
ここで、「2ch」「16ch」「64ch」の3つをダウンロードできるようになっています。
私はどれを選んだらいいのかよくわからなかったのですが、無難そうな「16ch」をダウンロードしてみました。(結果的には「16ch」で問題はありませんでした。)
2021.9.12 追記
どうやら無難なのは、「2ch」だと思います。BlackHoleのWebサイトにもそう書いてありましたが。。。
なお、「2ch」の意味ですが、通常、PCの音声はRightとLeftの2つなので、「2ch」ということになるようです。
2.BlackHole のインストール
BlackHole をダウンロードしたら、それをダブルクリックしてインストールします。
特にインストールについては難しいところはなく、インストーラの指示に従えば問題ありませんでした。
3.Audio MIDI設定でBlackHoleの設定
BlackHole のインストールが完了したら、Macの「Audio MIDI設定」で音声の出力設定などを行います。
なお、この「Audio MIDI設定」は、Macの「アプリケーションランチャー」の「その他」グループに入っています。
「Audio MIDI設定」を開くと、以下のようにBlackHoleが追加されているはずですので、BlackHole を右クリックして「このサウンド入力装置を使用」を選択します。
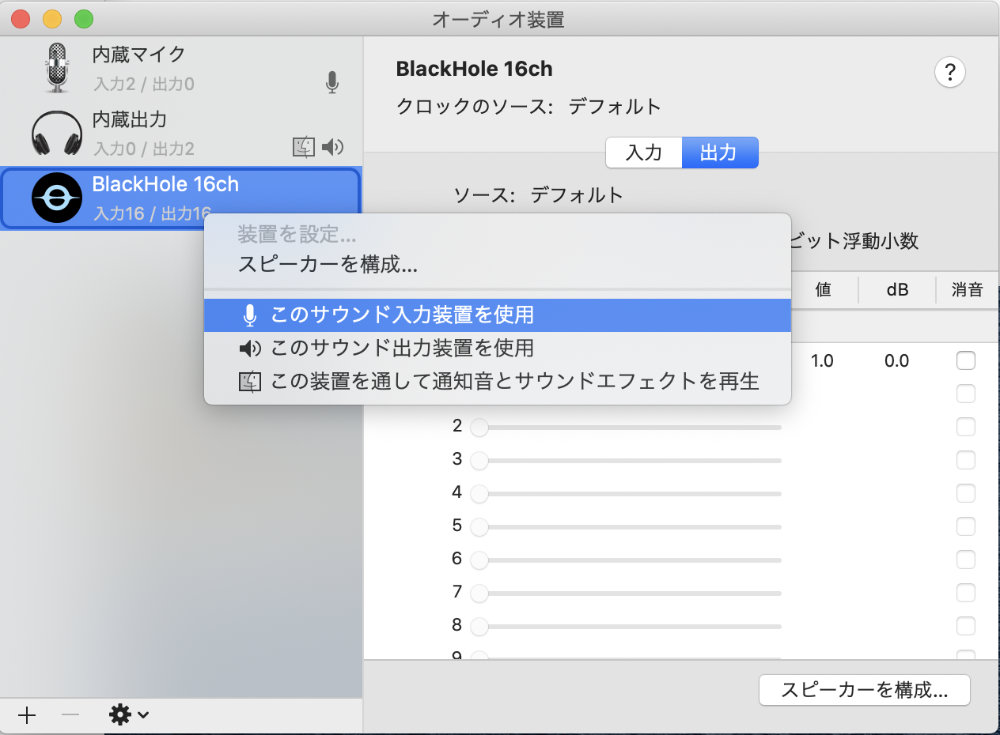
次に、最下部の「+」をクリックして、「複数出力装置を作成」を選択します。
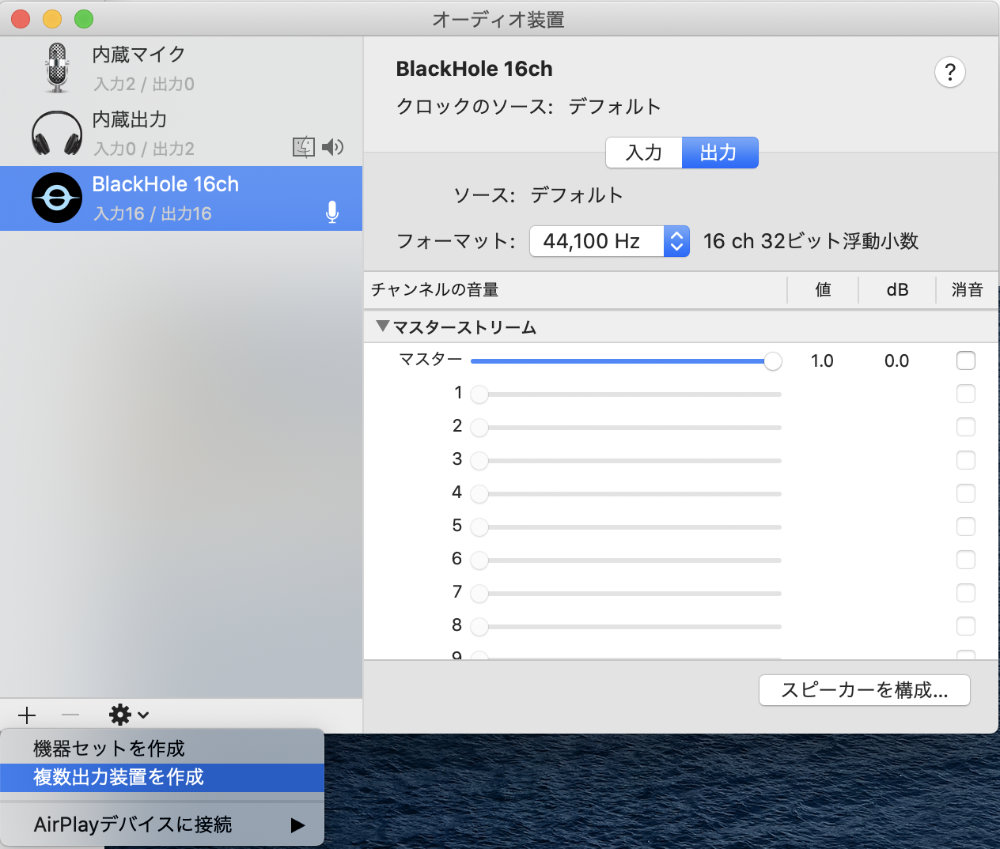
その後、作成した複数出力装置を右クリックし「このサウンド出力装置を使用」を選択します。
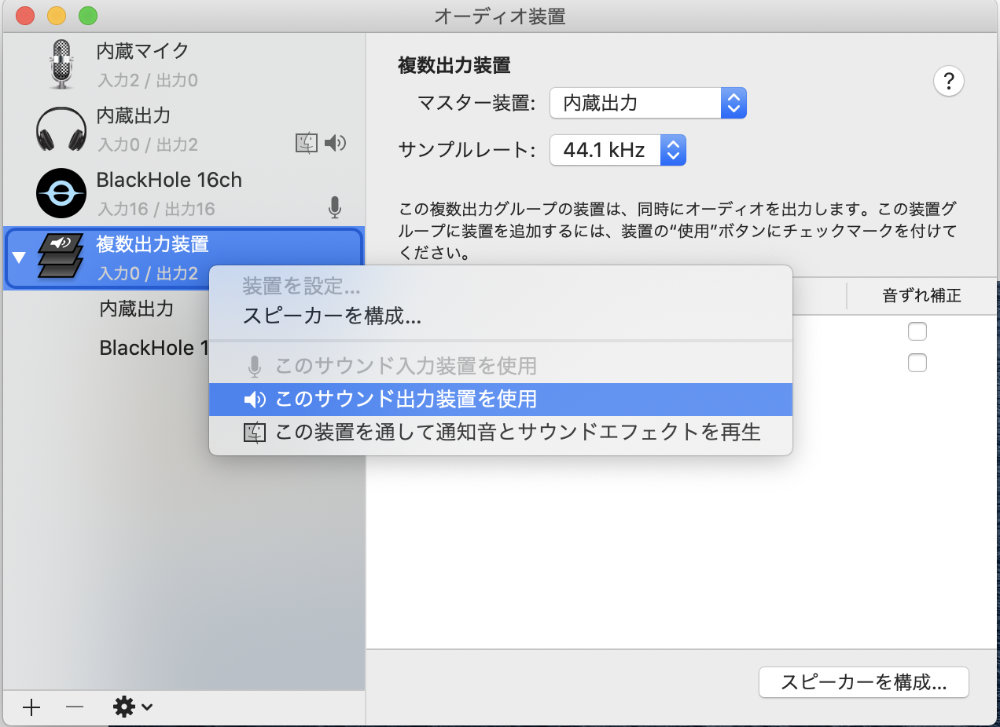
最終的には、以下のようになっていれば良いと思います。
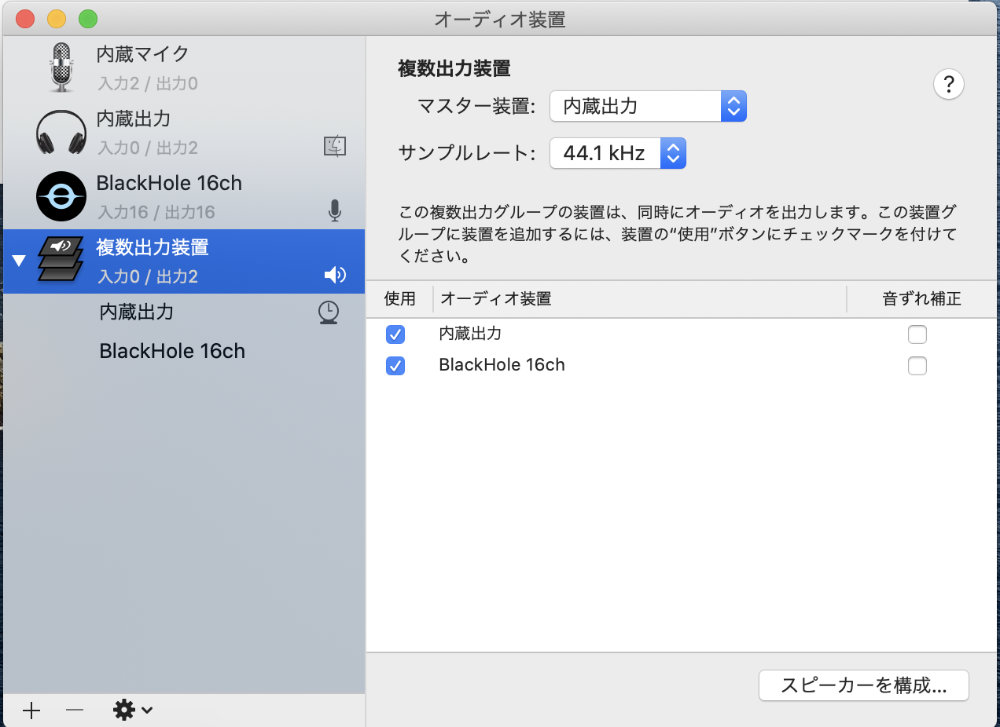
なお、右のペインに表示されているオーディオ装置の順番ですが、BlackHole が一番下になっている必要があるようです。
もし、BlackHoleが上に来ているようであれば、一度、左のチェックを外し、再度チェックをつけると最下部に設定されると思います。
4.「Command」+「Shift」+5のショートカットの設定
「Command」+「Shift」+5のショートカットで動画と音声を取得することができるのですが、その「オプション」にて、どこから音声を拾うかを選択することができます。
デフォルトの状態だと「内蔵マイク」などになっており、Macの音は録音できず、自分がマイクにしゃべった声だけが録音されるようになっています。
そこで「Command」+「Shift」+5のショートカットを押した後に表示される「オプション」にて先ほどインストールした「BlackHole」を選択することで、MacのYoutubeなどの音を録音することができるようになります。
5.「Command」+「Shift」+5のショートカットで画面と音声を収録
あとは、ブラウザなので動画や音声を流しながら、上記のショートカットで画面全体や選択部分を収録するだけです。

コメントを残す