インターネットを閲覧していたところ、たまたまtopコマンドの進化系と思われるbpytopというコマンドを見つけ、インターフェイスがとてもかっこよく、自分のMacにも入りそうだったのでインストールしてみることにした。
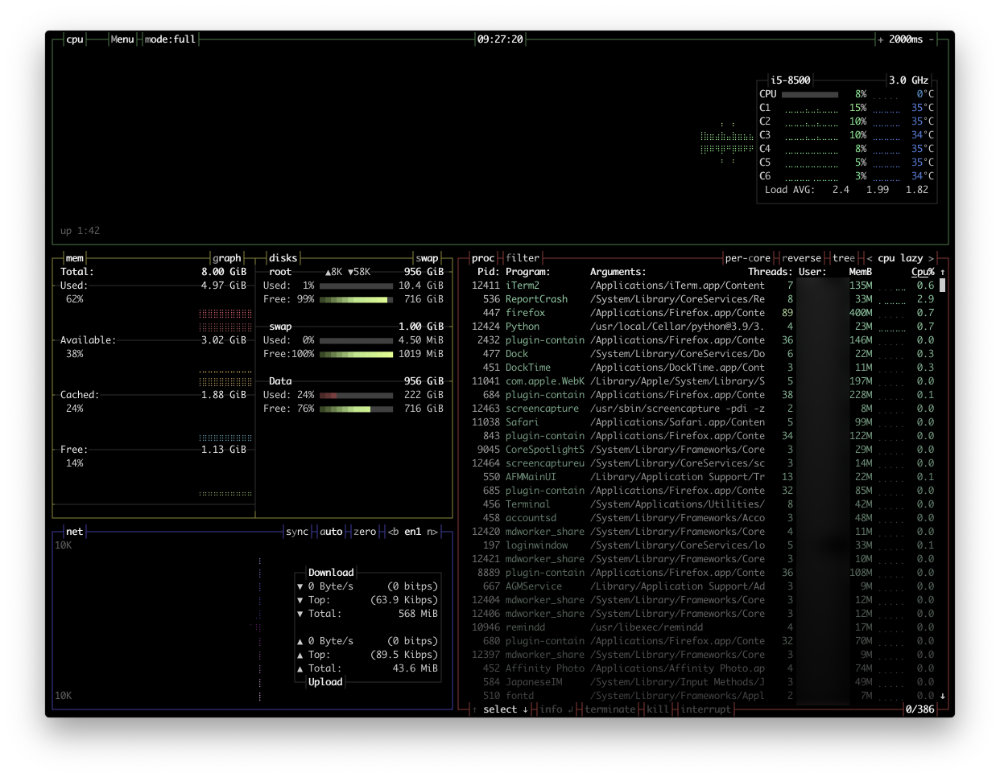
Macへのインストールも簡単
MacもベースはLinuxなので、bpytop のインストールは比較的簡単です。
Homebrew(以下のbrewコマンド)がセットアップされている環境であれば、
1.python/システム監視系ユーティリティのインストール
2.iTerm2のインストール
3.iTerm2の起動とbpytop本体のインストール
4.iTerm2の設定変更
5.bpytop の起動
という順番で進めていき、1時間もかからずに導入できると思います。
1.python/システム監視系ユーティリティのインストール
とりあえず、Macのターミナルを開いて、以下のコマンドをひたすら実行していきます。
% brew install python3 git
% python3 -m pip install psutil
% brew install hacker1024/hacker1024/coretemp
% brew install osx-cpu-temp
これで、pythonとシステム監視系ユーティリティの導入は完了です。
2.iTerm2のインストール
次に、bpytopの動作環境として推奨されているターミナル(iTerm2)をHomebrewでインストールします。
Macの通常のターミナル(白いやつ)でも起動はしますが、セッティングを変えないと画面がバケた感じになります。
% brew install cask
% brew -v
% brew cask install iterm2
なお、自分の環境では最初のコマンド「brew install cask」を実行中に”brew link”のところでエラーが出た関係?で、二番目の「brew -v」で
Homebrew 2.6.2
Homebrew/homebrew-core (git revision 649c70; last commit 2020-12-19)
Homebrew/homebrew-cask (git revision 957568; last commit 2020-12-19)
と出るはずが、最後の行が出力されませんでした。
そこで、以下のコマンドを試しに入力してみたところ、後続の「brew cask install iterm2」コマンドもうまく実行できました。
brew link –overwrite –dry-run python@3.9
brew link –overwrite python@3.9
だだ、上記の2番目のコマンドは強制的にリンクを書き換えるようですので、最終手段として考えておいた方がいいかもしれません。(自分のMacではいまのところ悪影響は確認されていません。)
3.iTerm2の起動とbpytop本体のインストール
これでiTerm2がインストールされたので、iTerm をアプリケーション一覧から起動します。(iTerm.app)
その後、iTerm2から以下のコマンドを実行し、bpytop 本体をインストールします。
% pip3 install bpytop –upgrade
4.iTerm2の設定変更
ここまでですでにbpytopを起動できる状態にはなっていますが、iTerm2のデフォルトの設定では、列が80、行が25となっており、bpytop で提供できる豊富な情報を一度に表示することがむずかしい状態です。
そこで、iTerm2ツールバーの[Preferences]から[Profile] – [Window]を選択し、それぞれを倍の160列、50行にすることをおすすめしておきます。
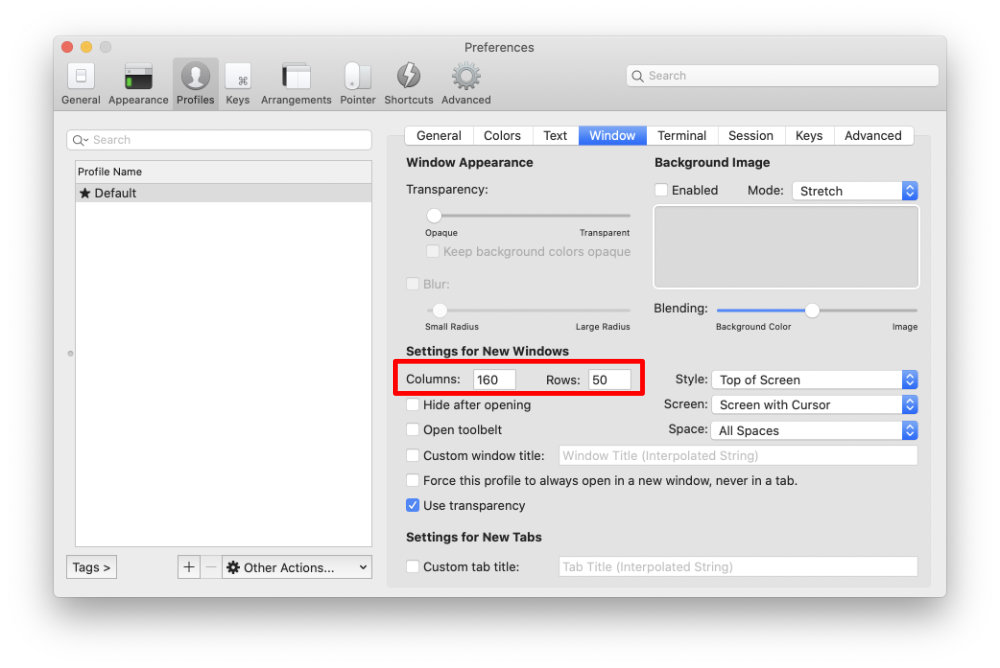
5.bpytopの起動
これでbpytopを起動するすべての準備が整いましたので、以下のコマンドでbpytopを起動します。
% bpytop
起動直後の画面では、CPU, メモリ、ネットワーク、プロセスの状態が非常にクールな感じで表示されます。
そして、iTerm2にフォーカスを当てた状態で”m”を押すと、全情報⇨プロセス⇨CPU&ネットワークという形で表示を切り替えることが可能です。
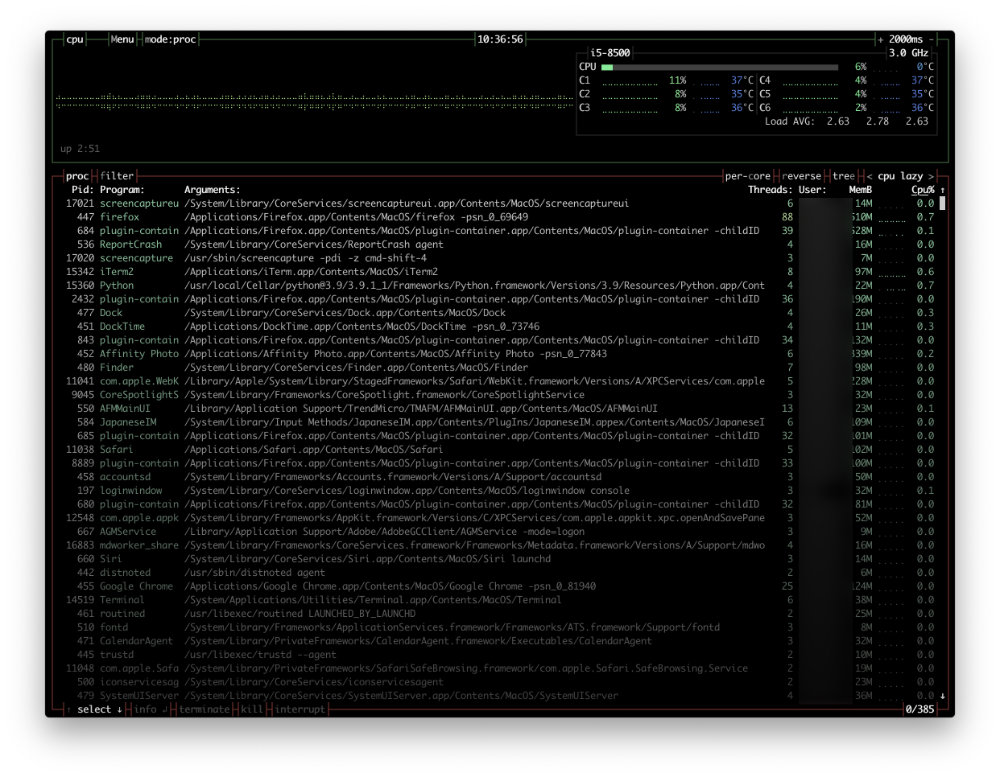
以上、bpytop 導入までの流れでした。
今後、bpytop を徐々につかっていきたいと思いますが、それとともに、今回導入したiTerm2も非常に評判がよくカスタマイズ性も高いようですので、調べていきたいと思っています。





コメントを残す