前回、「条件付き書式設定」を使って、予定線のみのガントチャートをExcelで作成する方法をご紹介しました。
しかし、実際にプロジェクトで使用する際には進捗管理をする必要があると思いますので、今回も「条件付き書式設定」を使用し実績線を入れていきたいと思います。
対応中の作業は黄色、完了した作業は灰色にする
今回、最終的に目指す「条件付き書式設定」の姿は以下の通りです。
- 対応中のタスク・・・進捗度合いを黄色線で表現
- 対応が完了したタスク・・・予定線を灰色ですべて塗り潰し
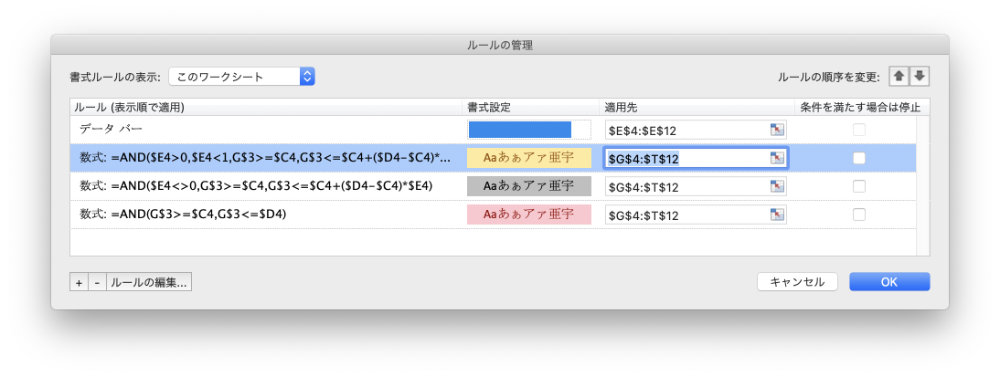
1.対応中のタスクを黄色線で表現
この時、「条件付き書式設定」に設定した数式は以下の通りです。
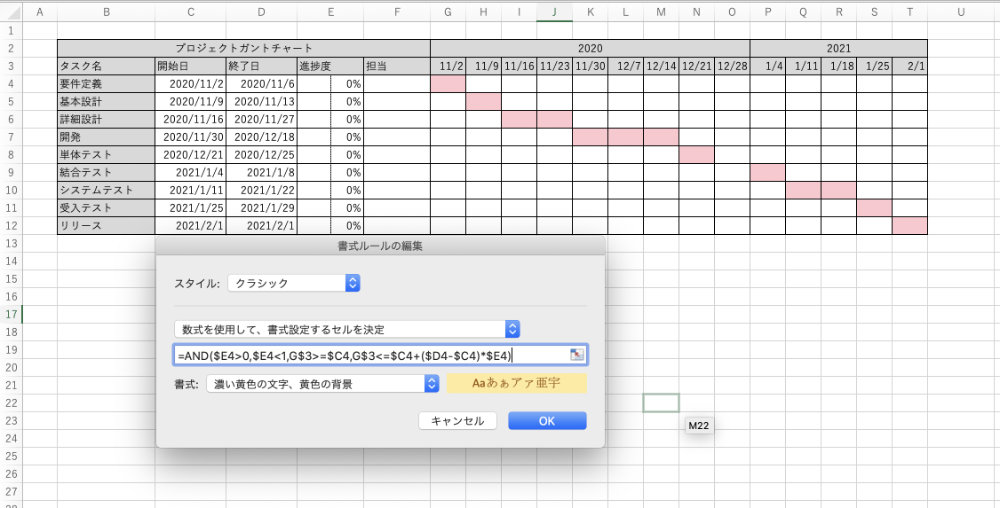
=AND($E4>0,$E4<1,G$3>=$C4,G$3<=$C4+($D4-$C4)*$E4)
【数式の解説】
・$E4>0,$E4<1・・・進捗度が0〜100%の間の時
・G$3>=$C4・・・3行目の日付が開始日以上の時
・G$3<=$C4+($D4-$C4)*$E4・・・3行目の日付が(開始日+(終了日-開始日)×進捗度)以下の場合(進捗度が100%=終了日)
2.対応完了のタスクの予定線を灰色で塗りつぶし
この時、「条件付き書式設定」に設定した数式は以下の通りです。
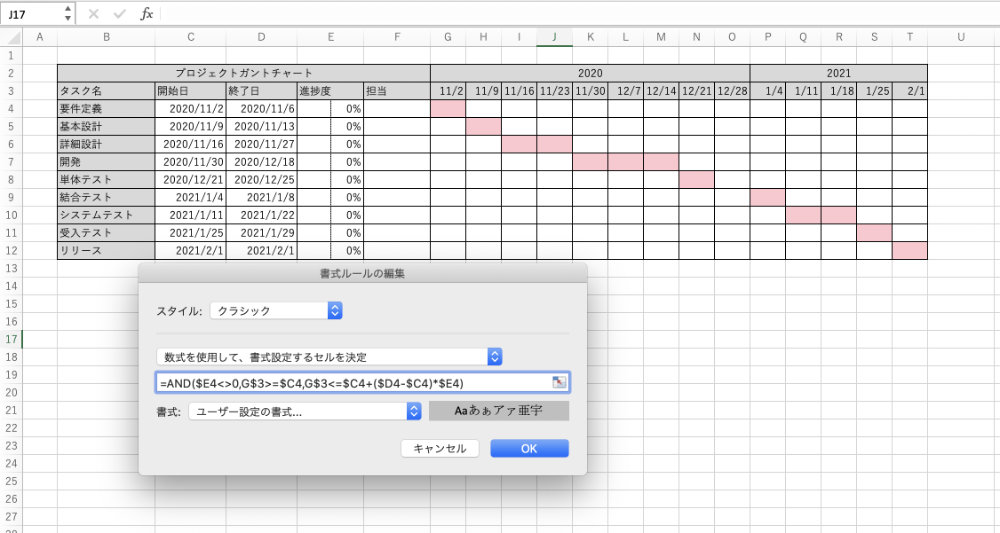
=AND($E4<>0,G$3>=$C4,G$3<=$C4+($D4-$C4)*$E4)
【数式の解説】
$E4<>0・・・進捗度が0以外のとき(これを書かないと予定線の最初の週がすべて灰色になってしまう)
※”以外”をExcelでは”<>”で表現するというのを初めて知りました。
(残りの数式は対応中のタスクと一緒です)
3.実績線の完成
以上の条件付き書式設定を予定線より前に組み込めば完成です!完成イメージは以下の通りです。
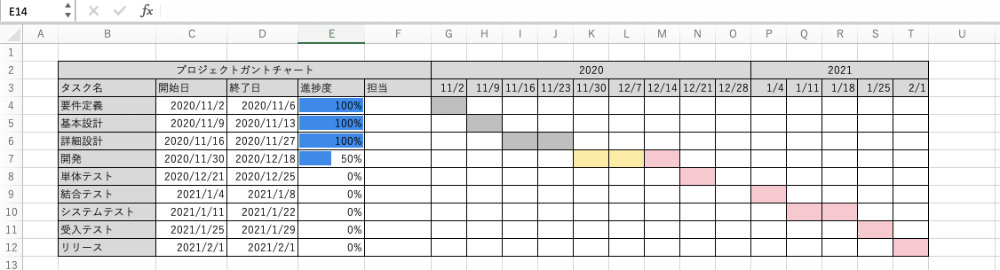
数式のところはもっとスマートなやり方があるかもしれませんので、みなさんも考えてみてください。

コメントを残す