以前、Excelを自宅のPCで少し触ってみたくて、Office 365 の無償期間(1ヶ月間)を利用していたのですが、その後、数ヶ月経って、再度Excelを使ってみたくなった為、Office 365 Personalのサブスクリプションを購入することにしました。
しかしながら、今回もそんなに長く使い続けることは想定していない為、費用を抑える為にデフォルトの1年契約ではなく、1ヶ月契約としましたので、その時の操作手順を記載しておきます。
Office 365 Personalよりお得なサブスクリプションとして、海外などではOffice 365 Familyというものがあり、そちらはもっと安くて、しかも家族で使えるらしいので、気になる方は、Personalを契約する前に調べてみるといいかもしれません。
デスクトップアプリからサブスクリプション契約
無償期間中に自分のPCにアプリをインストールしていたので、そのアプリからサブスクリプション契約を開始する方法を記載します。
1.Excelのデスクトップアプリを起動
無償期間中のインストールしておいたExcelを起動すると、下図の左下のように「ライセンス認証」ボタンが表示されますので、それをクリックします
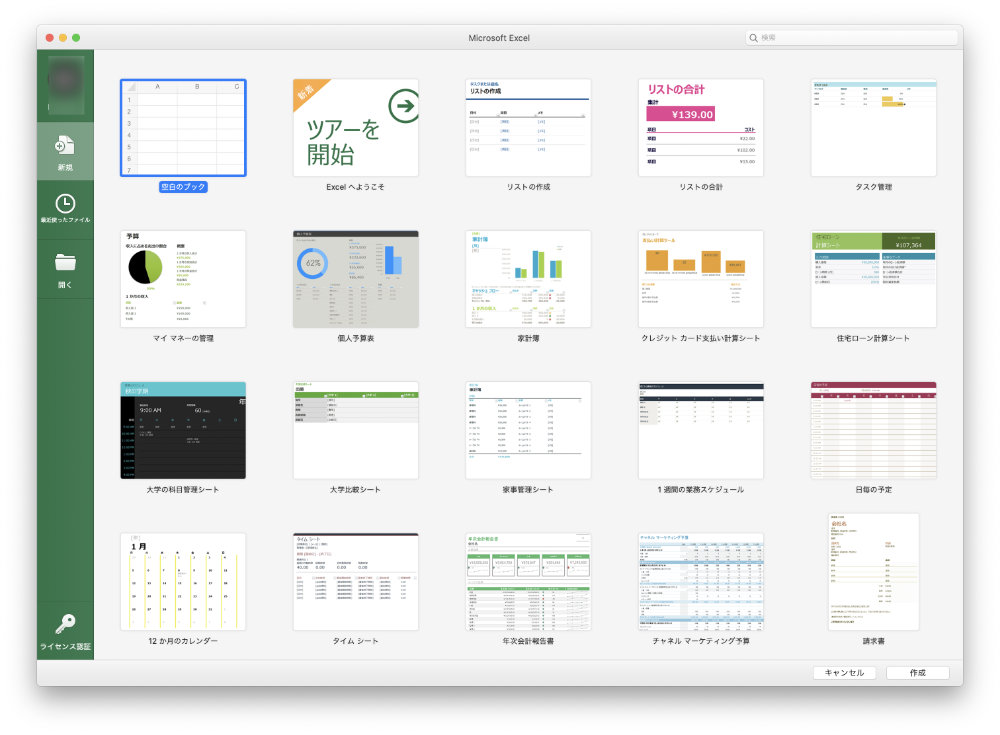
以下のようなポップアップが表示されますので、「Officeを購入」ボタンを押します。
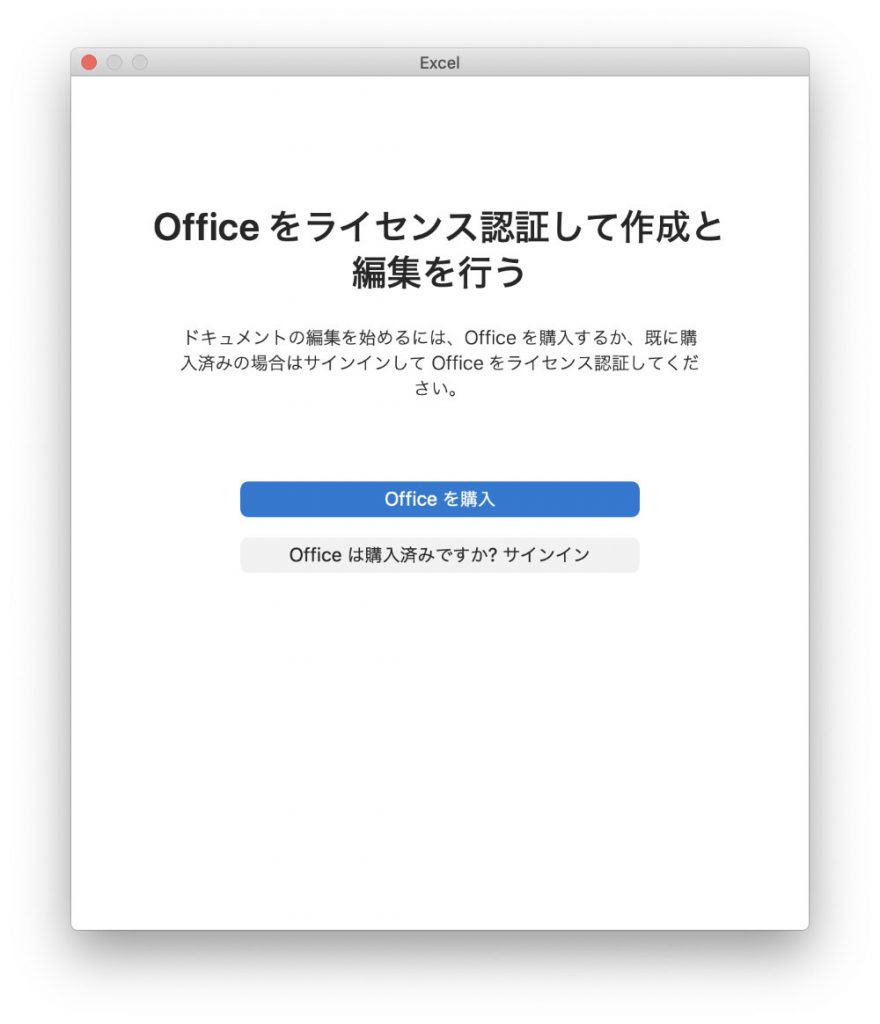
2.Microsoft 365の購入サイトで月額契約を選択
その後、Microsoft 365の購入サイトがブラウザで開きますので、その画面からMicrosoft 365 Personalの「1ヶ月あたり¥1,284で購入」をクリックします。
この時に「今すぐ購入」を押してしまうと1年契約で進んでしまいますので注意してください。
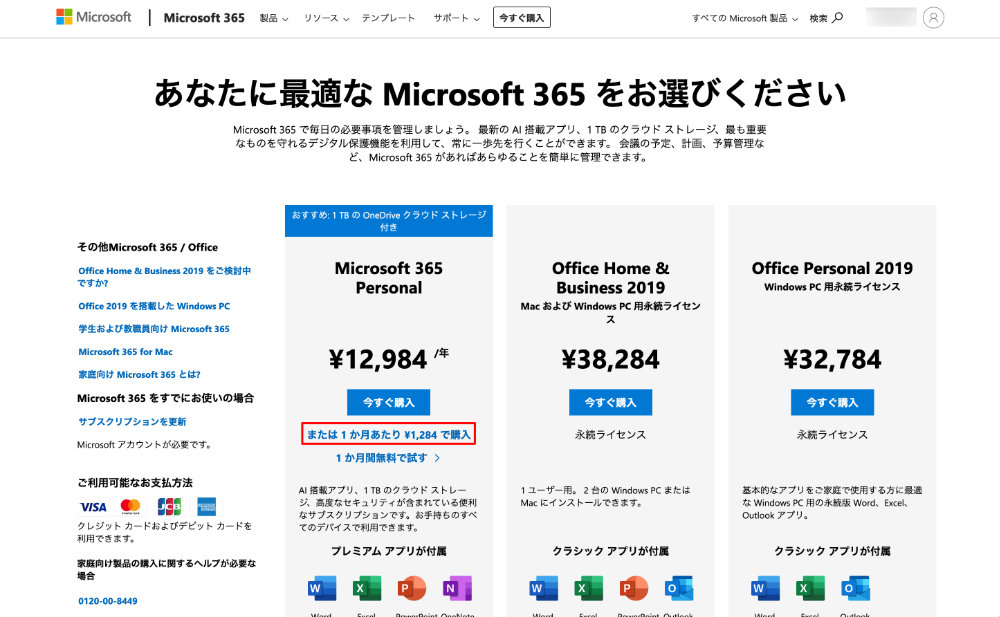
この後、以下の図のようにしつこく「年払い」を勧められますが、かまわず「月払いプランを続ける」を選択します。
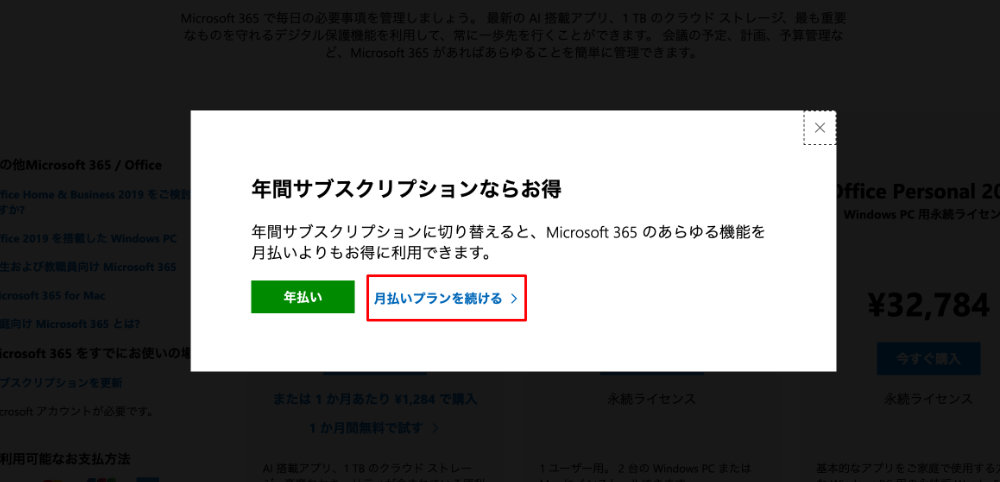
最後に、クレジットカード情報を入力して「申し込む」ボタンを押すと購入完了です。
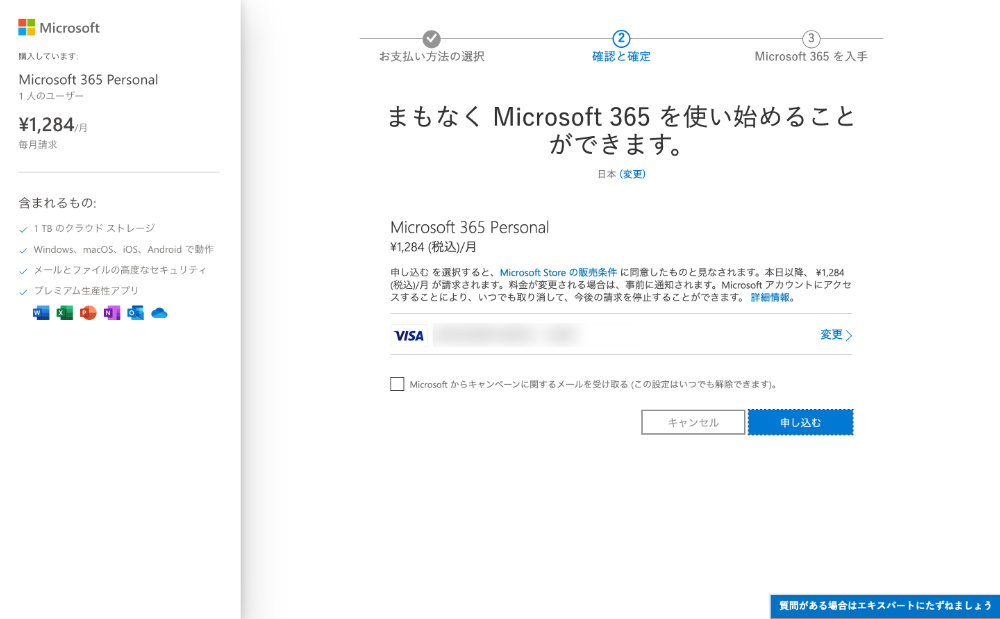
購入が完了すると、以下の画面が表示されます。
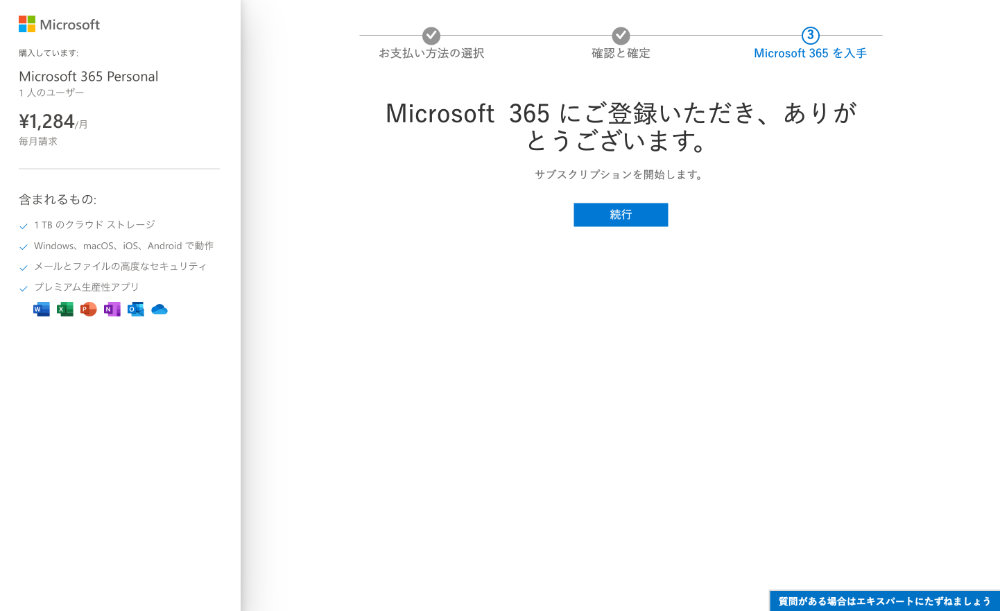
3.アプリからMicrosoftにサインインして有効化
月額契約が完了したら、Excelで「ライセンス認証」ボタンを押した時に表示される以下のポップアップに戻って、「officeは購入済みですか?サインイン」をクリックします。
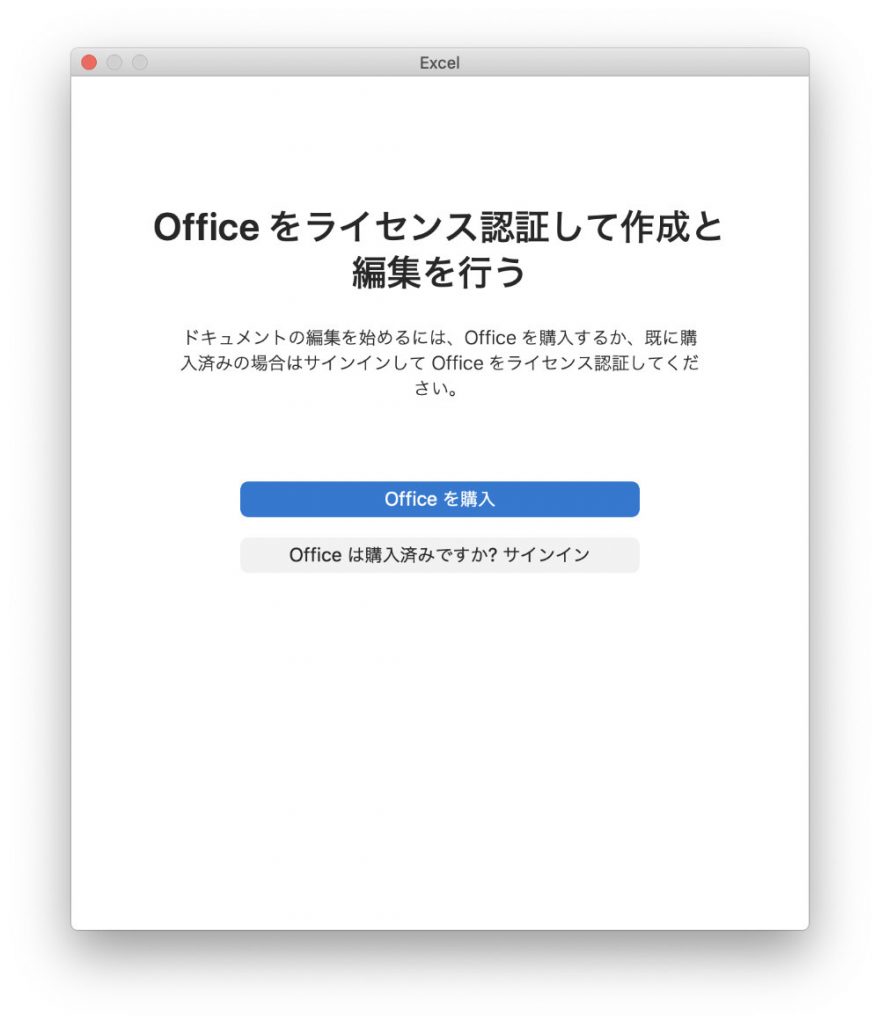
サインイン画面が表示されますので、先ほど月額契約を行ったときのアカウントでログインします。
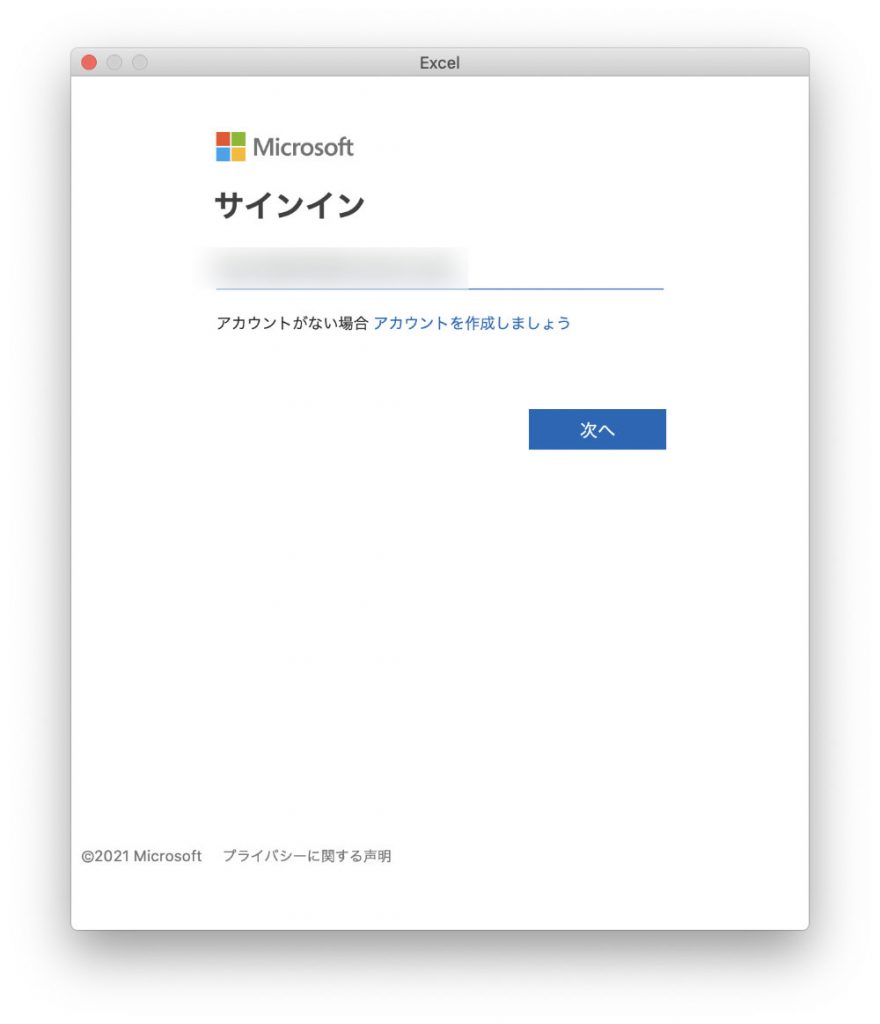
最後に以下のポップアップが表示されて、Office 365を1ヶ月間利用できるようになります。
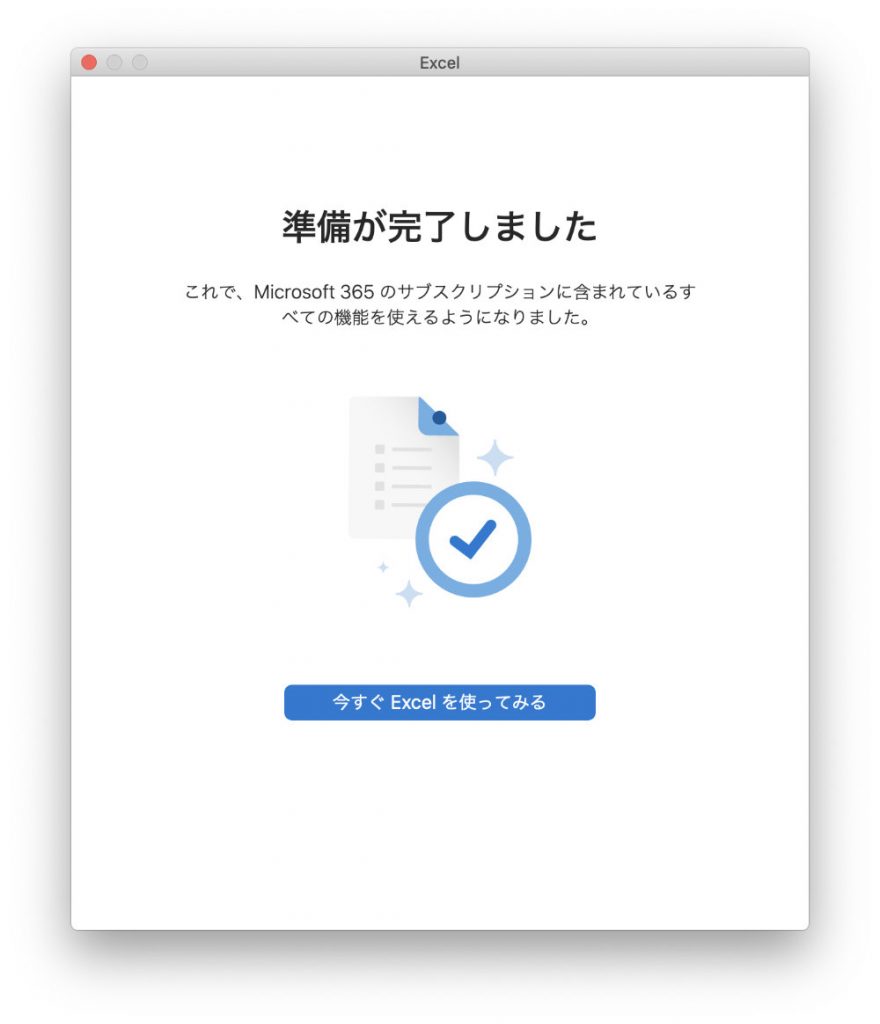
Excelから「ライセンス認証」のボタンが消えていますね。
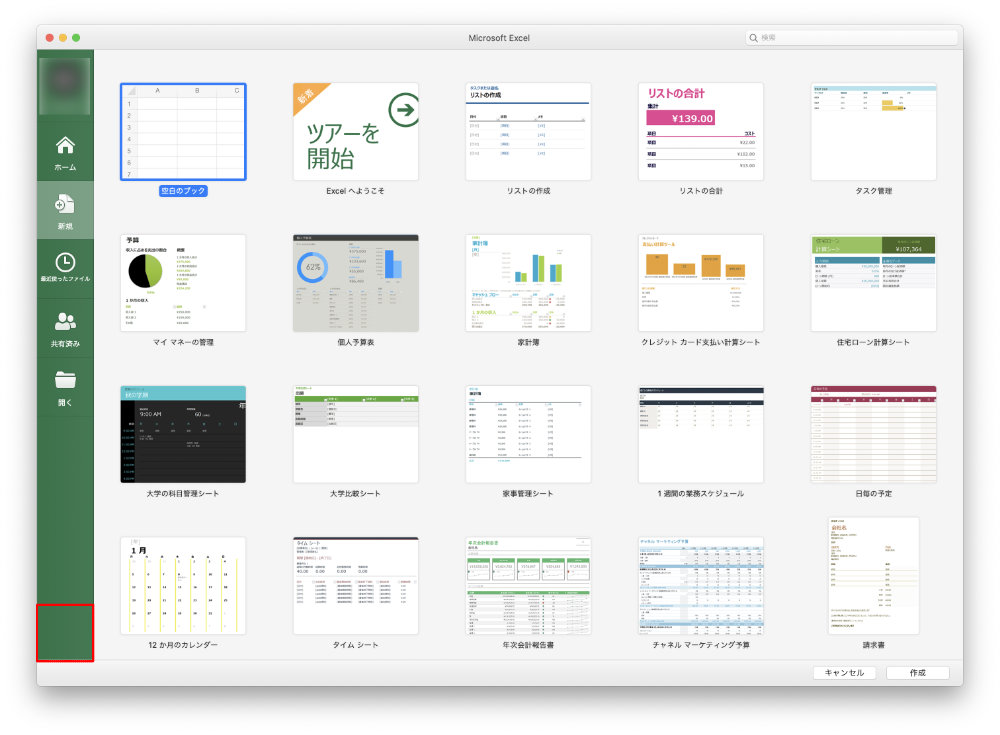
これで、Excelが利用できるようになったので、VBAなどを試してみたいと考えています。





コメントを残す