最近スマホの機種変更をしましたが、そのせいでMicrosoft社等のログインの際に2段階認証でつかっていた Authenticator が新しいスマホで使えなくなっていたので、再セットアップしてみました。
1.マイサインインにアクセス
まず、以下のサイトに記載されているマイクロソフト社のマイサインインのページにアクセスします。
スマホを替える時は、Microsoft Authenticator の移行を忘れないでください!(Microsoft) https://jpazureid.github.io/blog/azure-active-directory/move-authenticator-to-new-phone/
すると以下のようなページが表示されます。
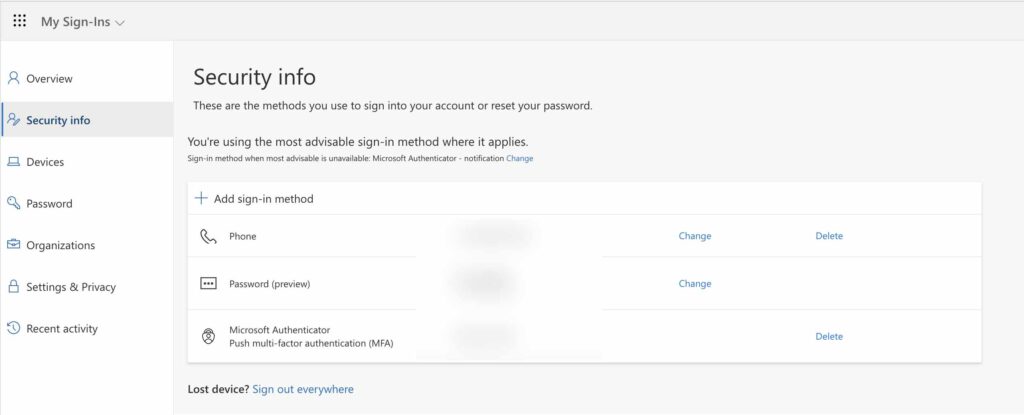
2.新しいサインイン方法の追加
上記ページから「+Add sign-in method」をクリックします。
すると「Add a method」というポップアップがでるので、そのプルダウンの中から「Authenticator app」を選択します。(※ここ重要!)
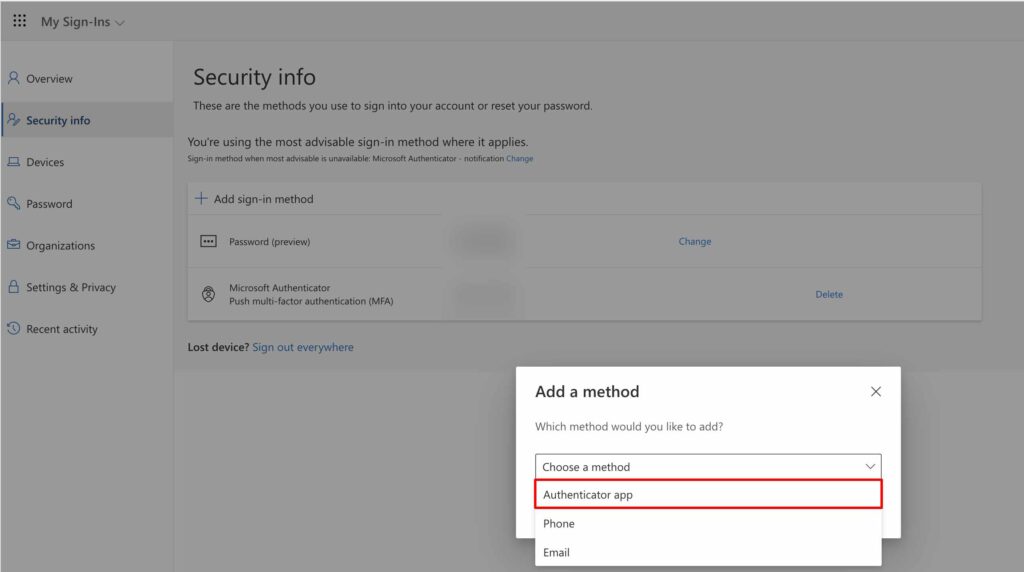
※ここがポイントで、間違って Phone をセットアップすると、SMS でのワンタイムパスワード通知設定しかできません。
3.Authentiatior で QRコード読み取り
上の画面で「Authenticator app」を選択し「Add」ボタンを押すと以下のポップアップがでてきますので、ここは「Next」ボタンを押します。
※もしまだ新しいスマホにAuthenticatorをインストールしてなければ、このタイミングでインストールしておきます。
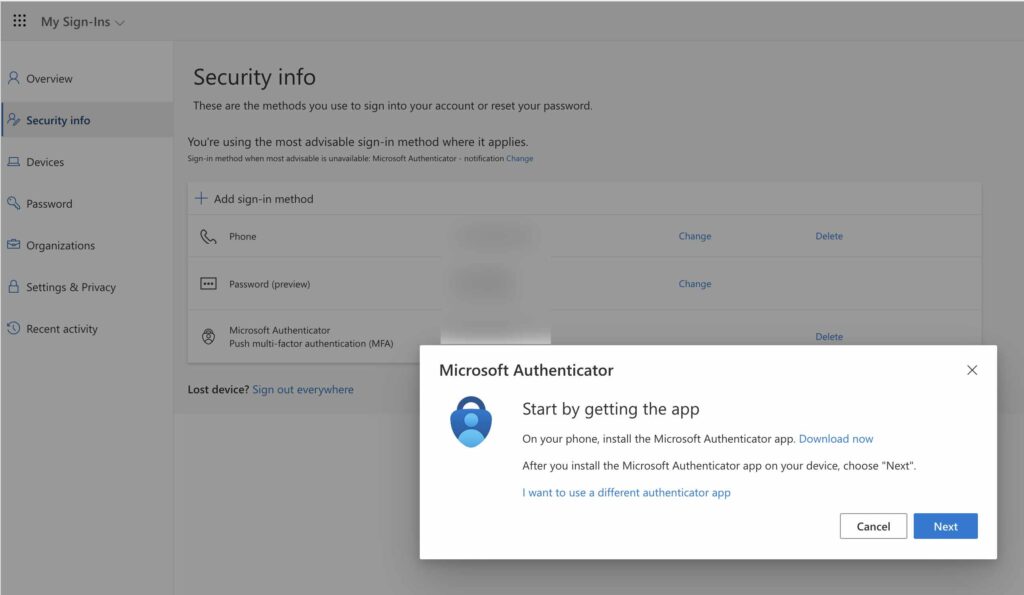
次に以下のポップアップが表示されますので、ここも「Next」ボタンを押します。
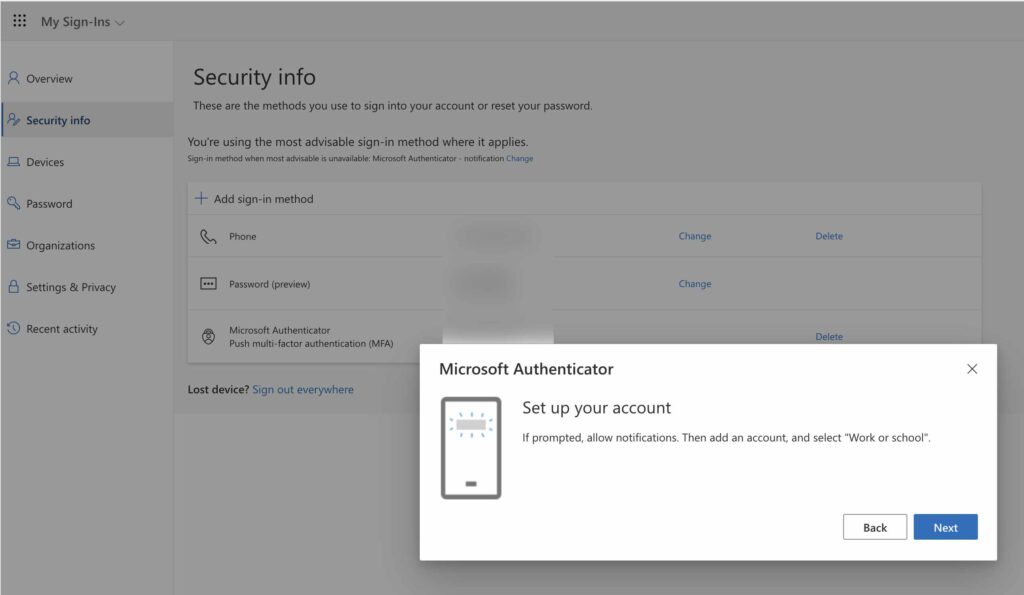
すると、以下の通り QRコードが表示されますので、新しいスマホにインストールされている Authenticator で読み取ります。
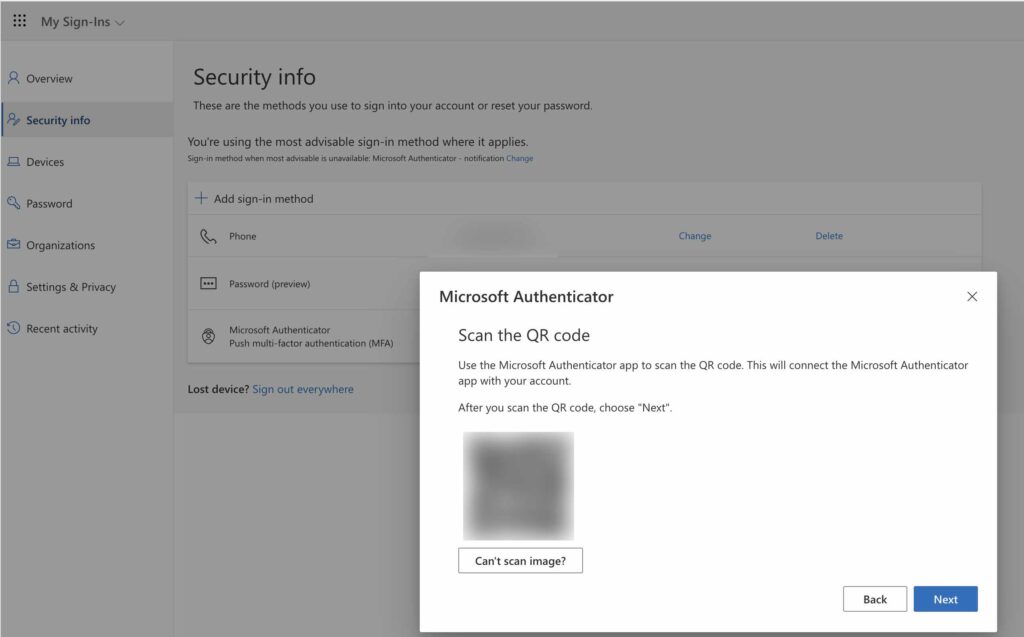
QRコードを読み取った後、「Next」ボタンを押すと以下の画面が表示されますので、スマホから画面の下部に表示された2桁の番号を選択(or 入力)します。
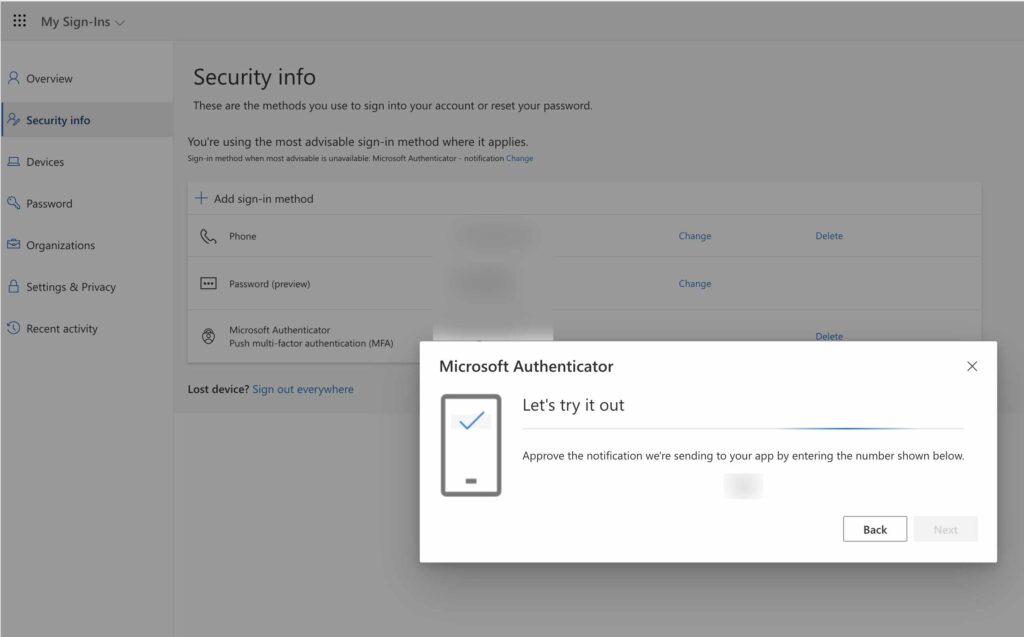
スマホで2桁の番号を入力(or 選択)後、しばらくすると以下の通り成功の画面がでますので「Next」ボタンを押します。
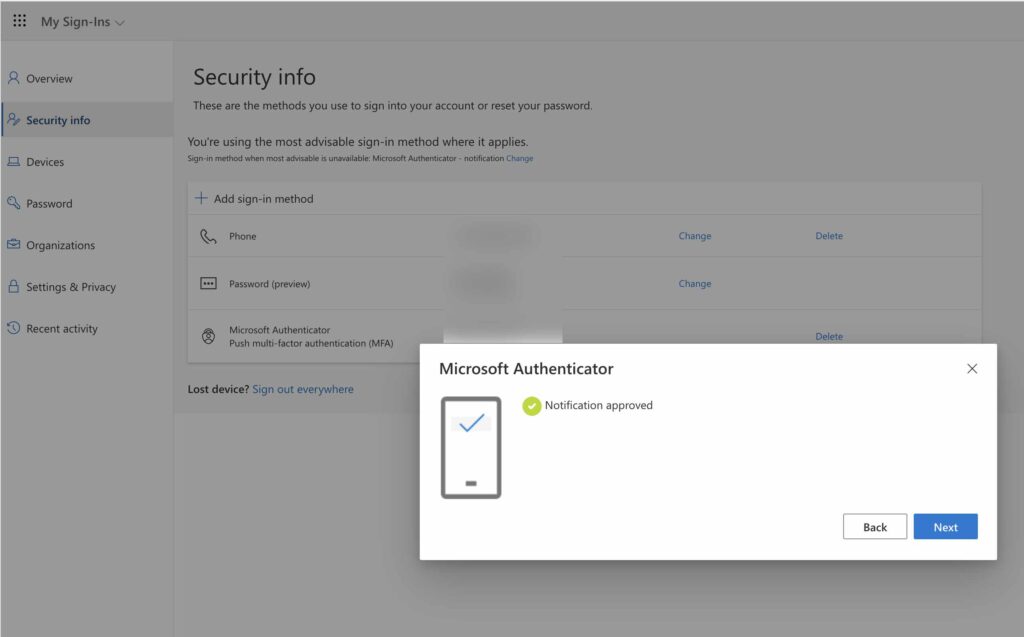
4.新しいAuthenticator の追加確認
上記が完了すると、Authenticator に新しいアカウントが追加され、マイサインインのページにも赤枠の通り、新しいAuthenticatorが追加されているはずです。
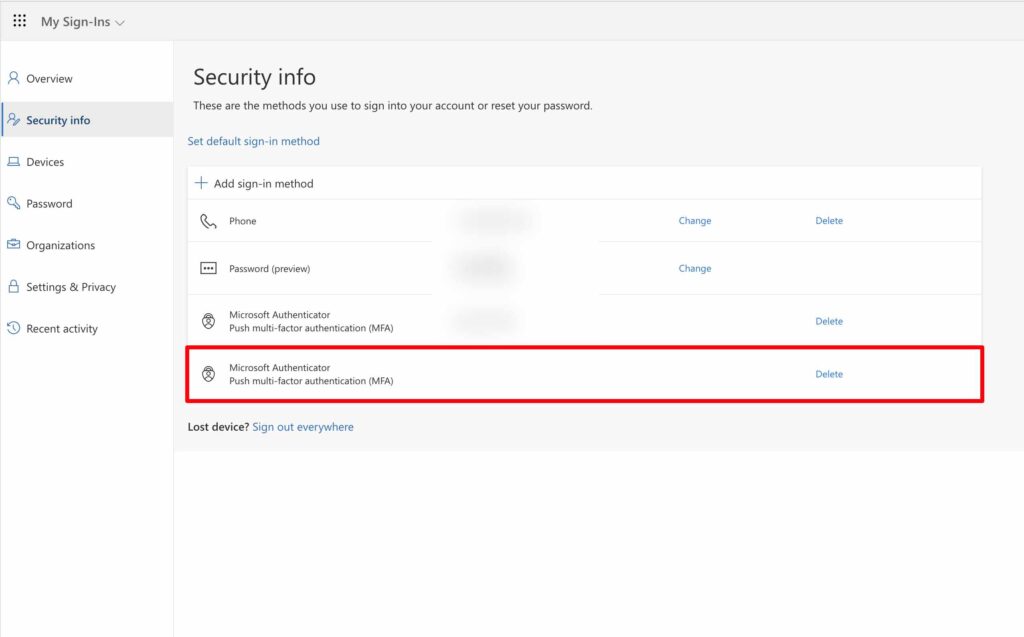
新しいスマホ上のAuthenticatorをつかって Microsoft社などのサイトにログインできることが確認できたら、古いスマホのAuthenticatorはマイサインインから消しておきましょう。





コメントを残す