Power Automate のブラウザ操作機能で実際に Splunk のWeb画面をどこまで操作できるか試してみました。
試してみる前は Power Automateのレコーダー機能で何も考えずにできてしまうのではないかと楽観視していましたが、そうすんなりいかないことがわかりました。
ただし、コツさえつかめば比較的簡単に解決できるようなので、Power Automateはやはり自動化しやすいなという思いを新たに持ちました。
1.ブラウザ操作をレコーダーで記録
まずざっとPower AutomateのレコーダーでSplunkの操作を記録した結果は以下の通りです。
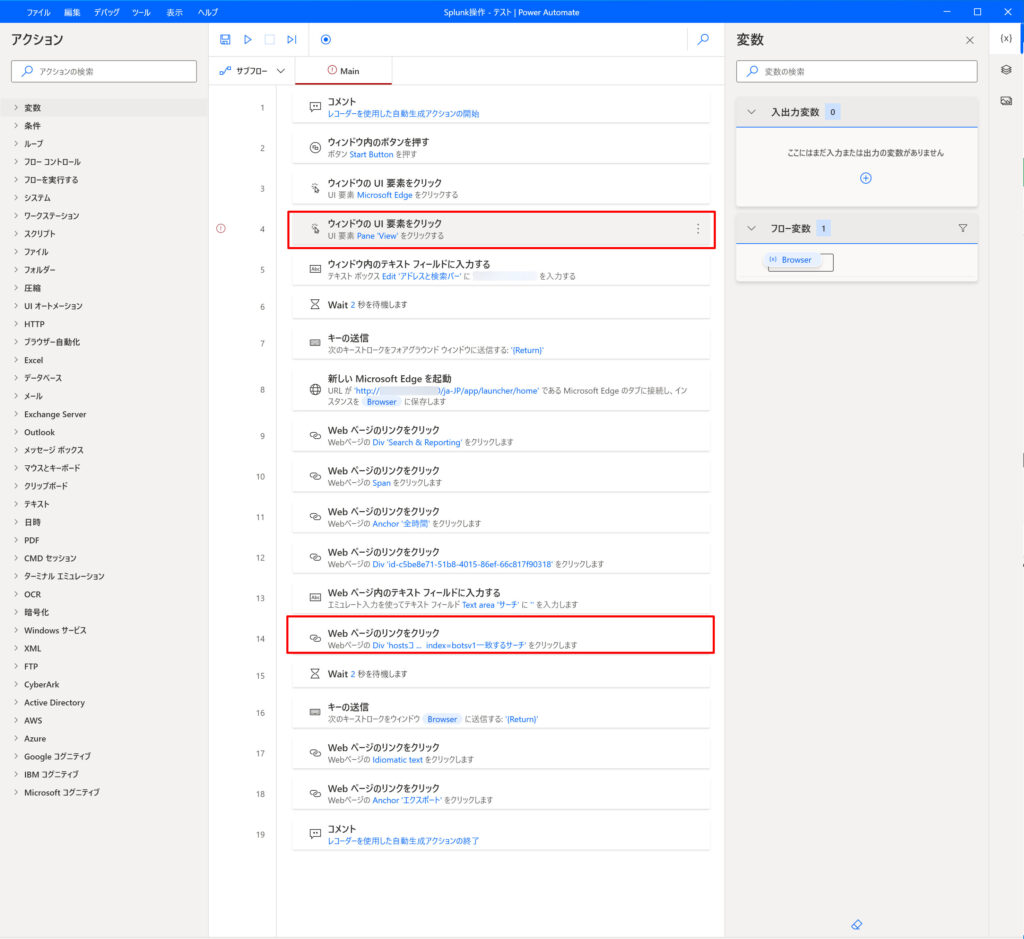
この中からまずは不要そうなアクションを削除します。具体的には赤枠でかこった部分が不要と思われる部分です。
2.とりあえず動かしてみる
不要そうなアクションを削除した後とりあえず動かしてみると、まず以下の赤枠で囲われた部分で処理がエラーになりました。
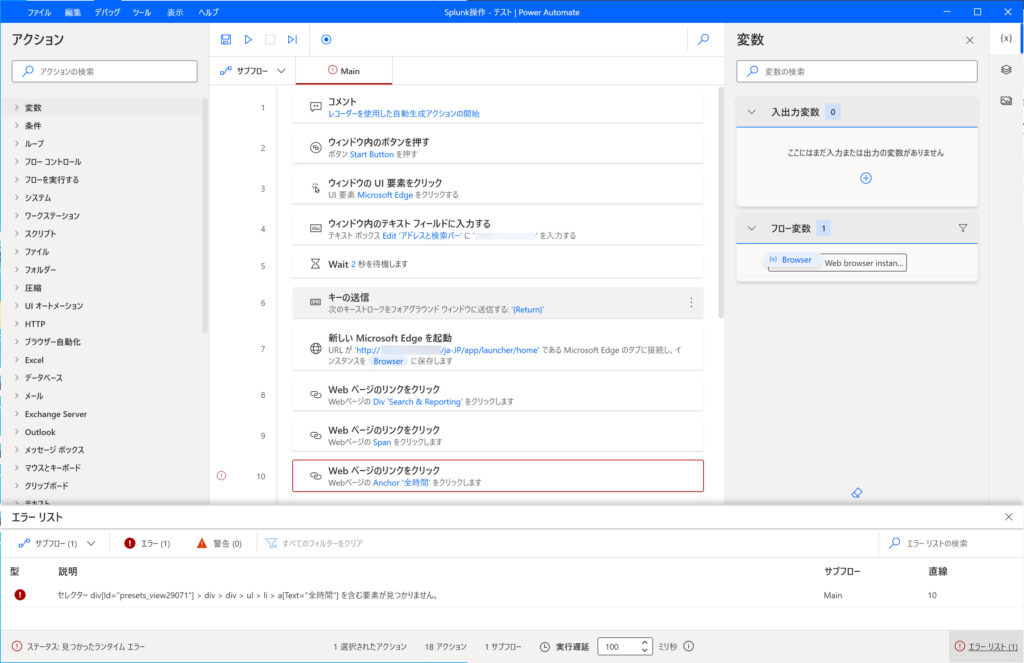
3.エラー部分のUI要素を編集する
具体的には、ログの検索時間を「最新24時間」から「全時間」変えるところで失敗しています。
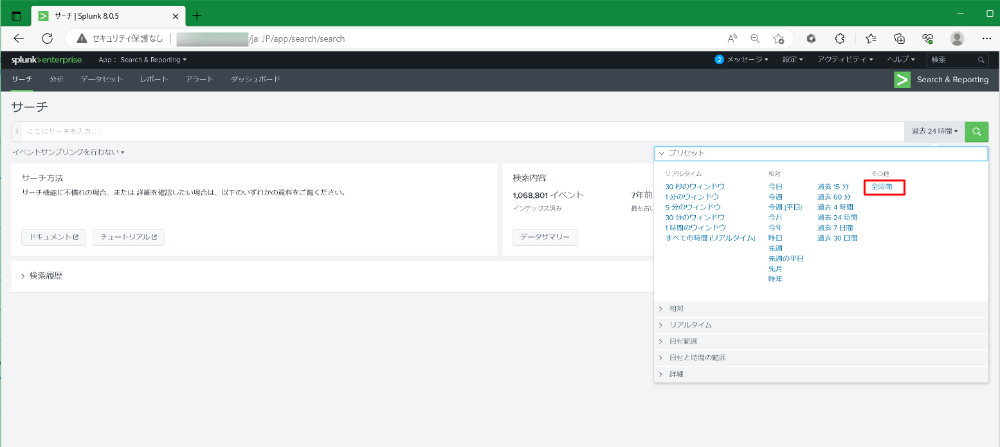
そこで、Power Automateの右端のアイコンメニューの内、上から2つ目の「UI要素」を選択し、「Anchor ‘全時間’」となっている部分を確認することにします。
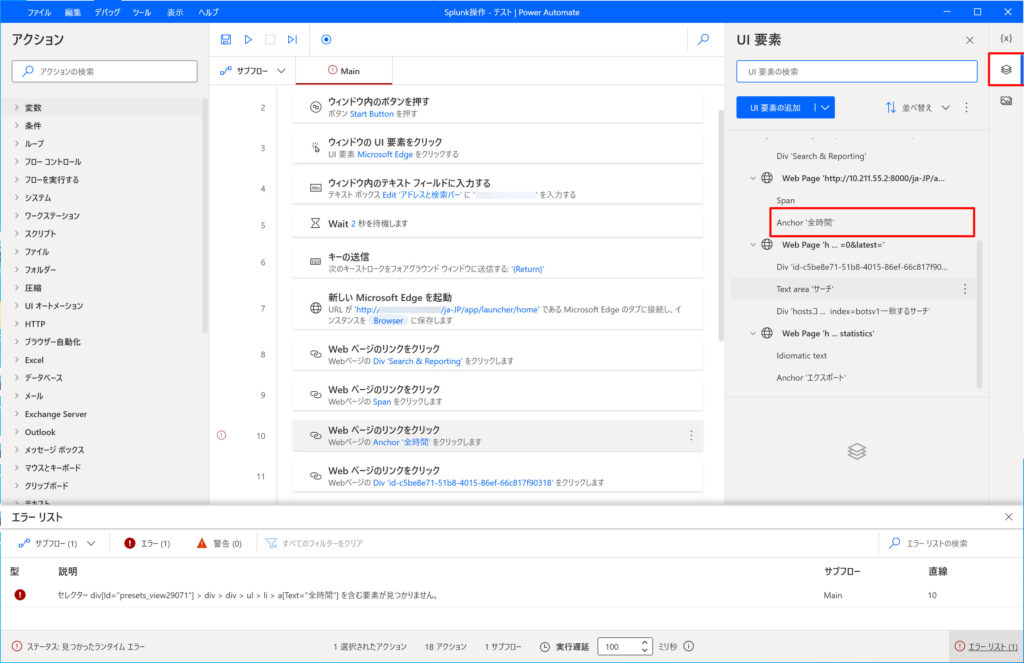
「Anchor ‘全時間’」部分から右クリックでメニューを表示させ、そこから「編集」を選びます。
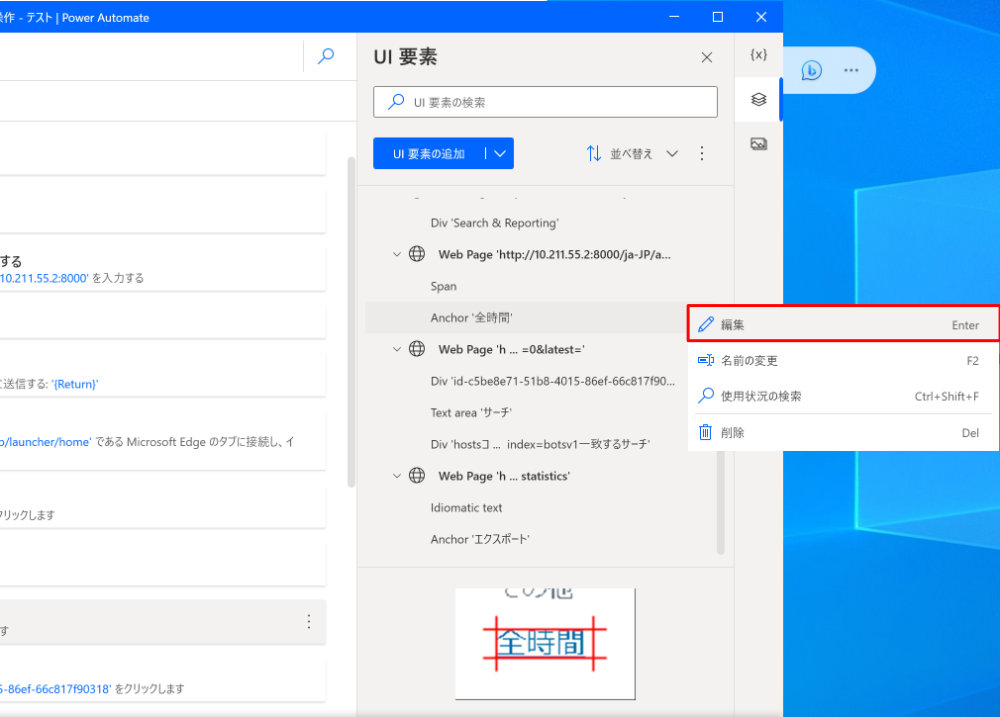
すると以下の通り複数の要素が選択されている状態になっていますので、とりあえず一番したの「Anchor ‘全時間’」だけ選択された状態にします。
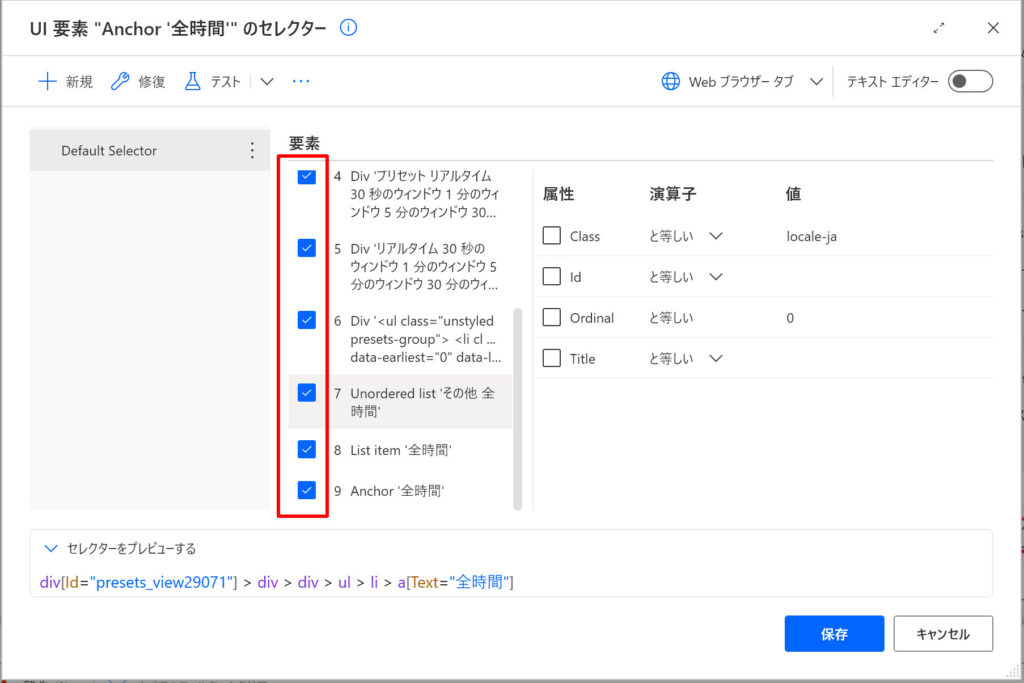
結果として下部の「セレクターをプレビューする」が「a[Text=”全時間”]」とシンプルな形になります。
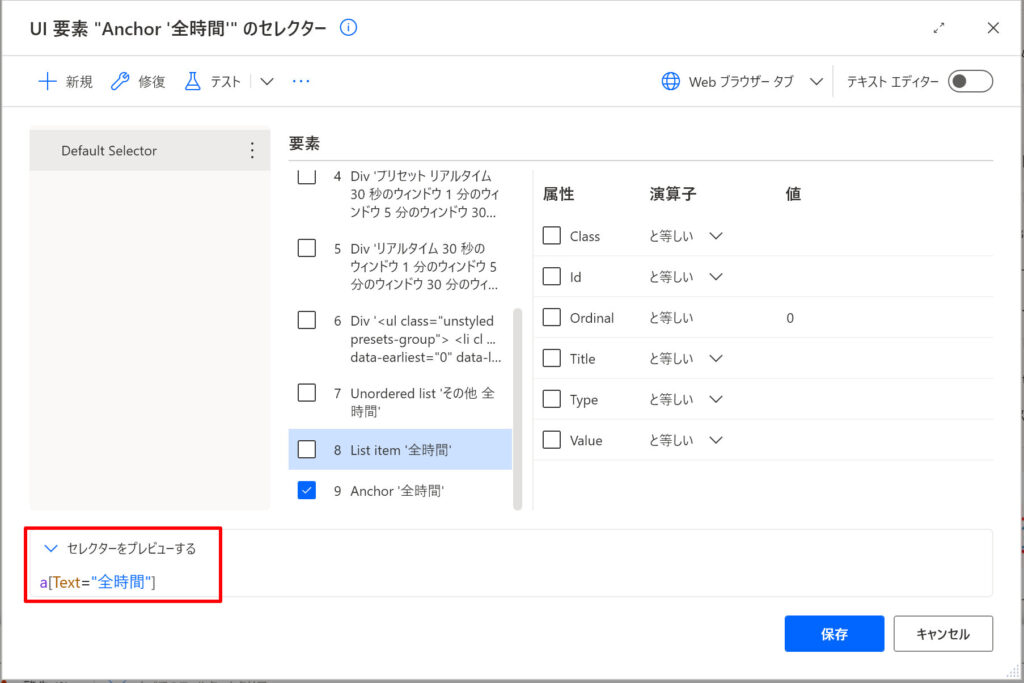
これで保存すると、処理を流したときにうまく「全時間」を選択してくれるようになりました。
4.再度動かしてみる
そこで再度動かしてみましたが、今度はテキストフィールドを選択するところでエラーになりました。
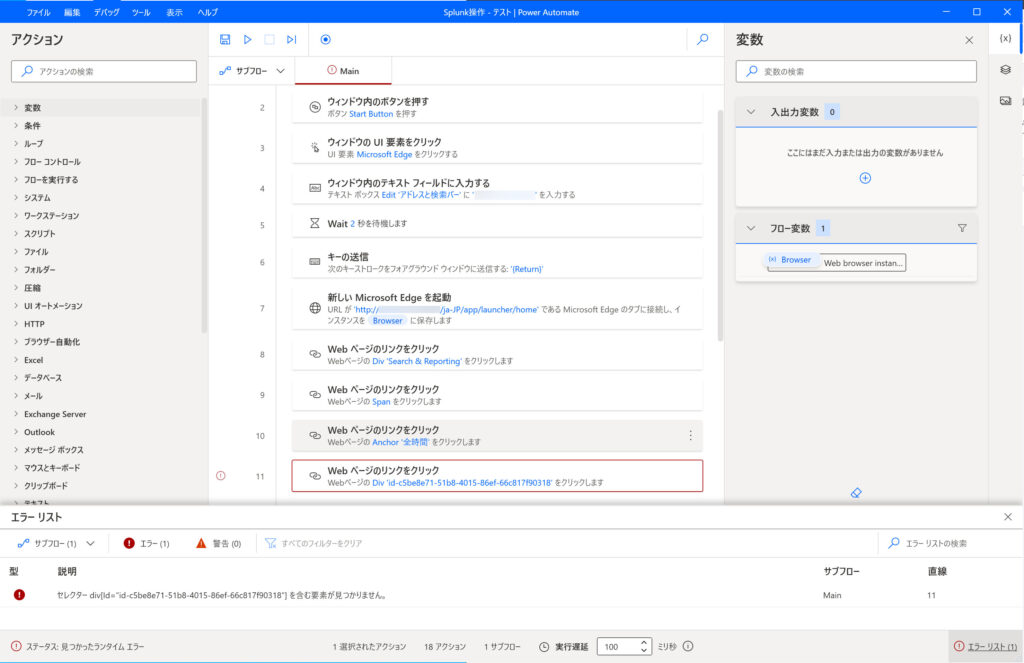
おそらくDiv の後ろの “id-“が動的なUI要素として生成されているからではないかと思われます。
5.エラー部分の動的なUI要素に対処する
具外的にはSplunk画面の以下の赤枠部分のテキストフィールド選択が失敗しています。
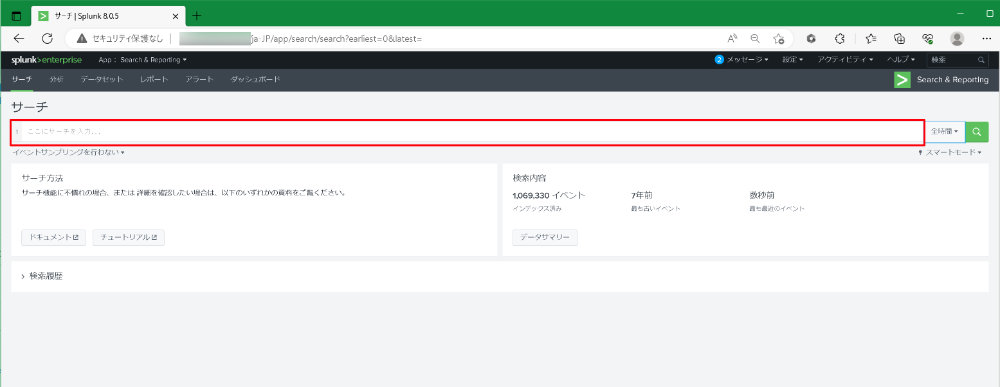
そこで、エラーが出ていたアクションの編集画面を右クリックで表示し、以下の画面のようにUI要素として「Text area ‘サーチ’」を選択します。
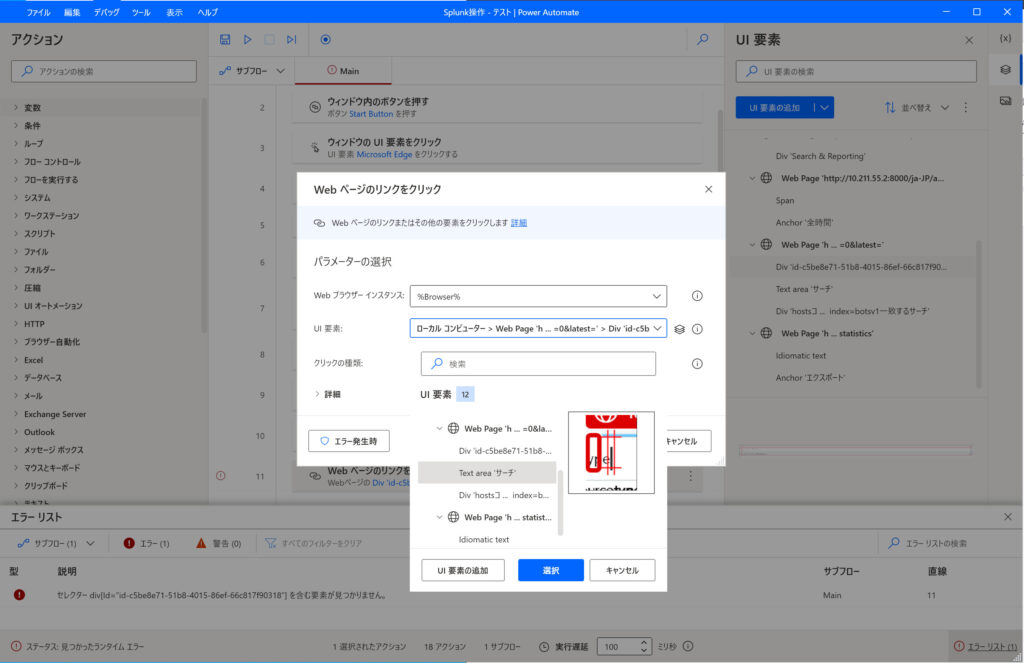
こうすることで以下のとおりアクションの表示が変わりますが、よく見てみると「Test area ‘サーチ’に”を入力する」となっており、テキストフィールドに入力したはずのSPL文が入っていません。
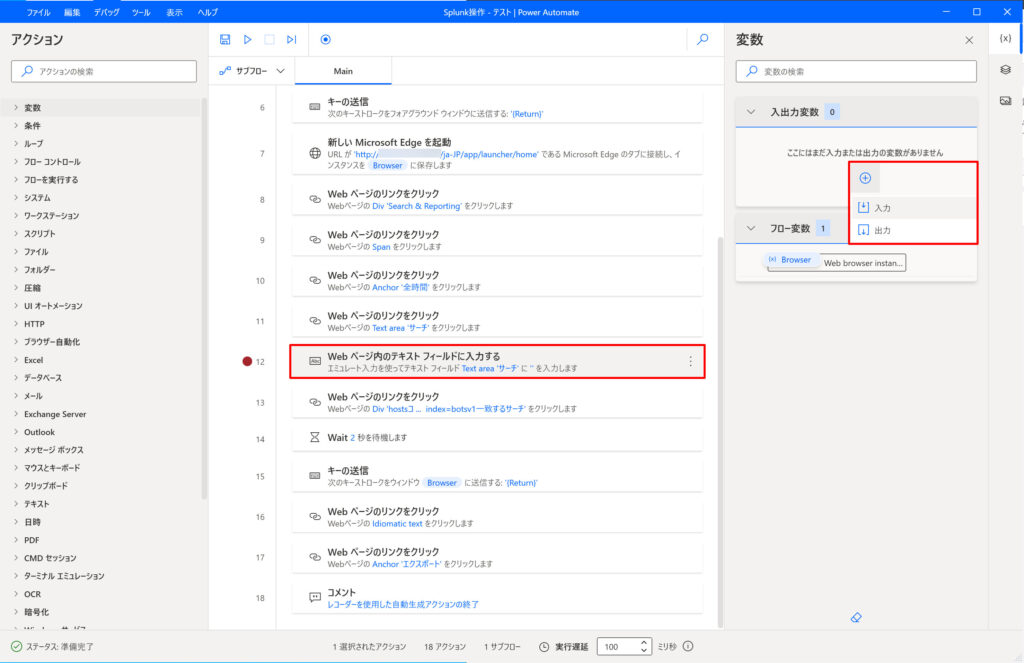
そこで右上の赤枠の通り、「入出力変数」から「入力」を選択し新しい入出力変数としてSPL文を設定しておきます。
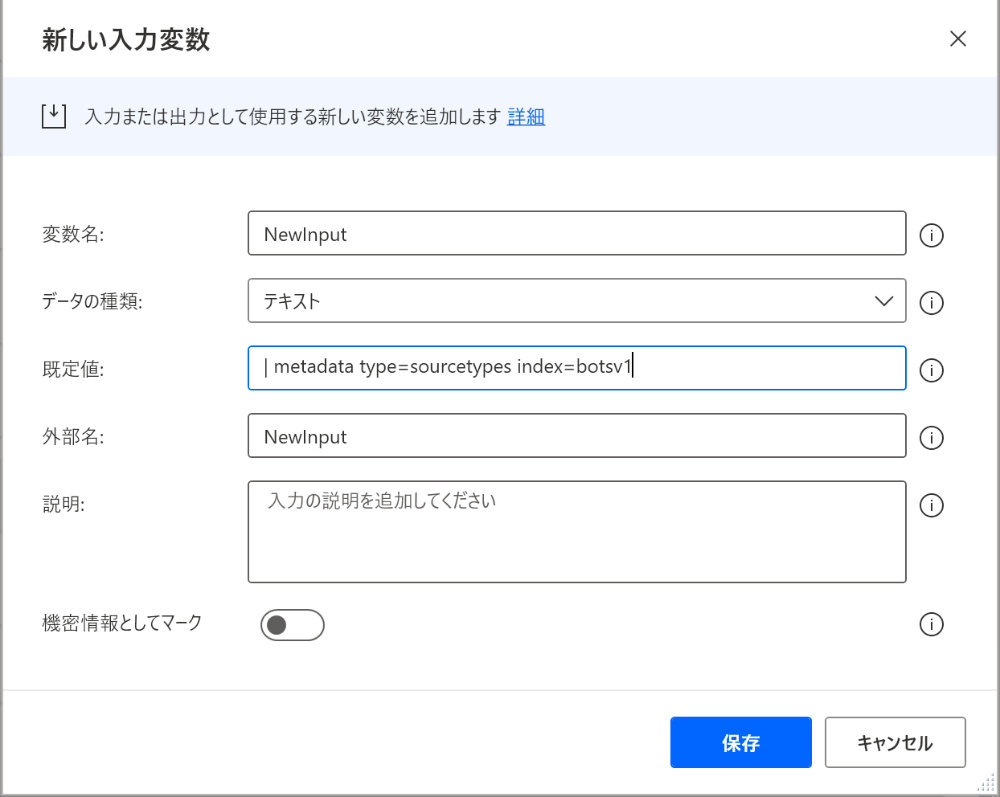
この入出力変数(NewInput)を設定してくことで、下図の通り先ほどのアクションの編集画面から入力値として NewInput を選択できるようになります。
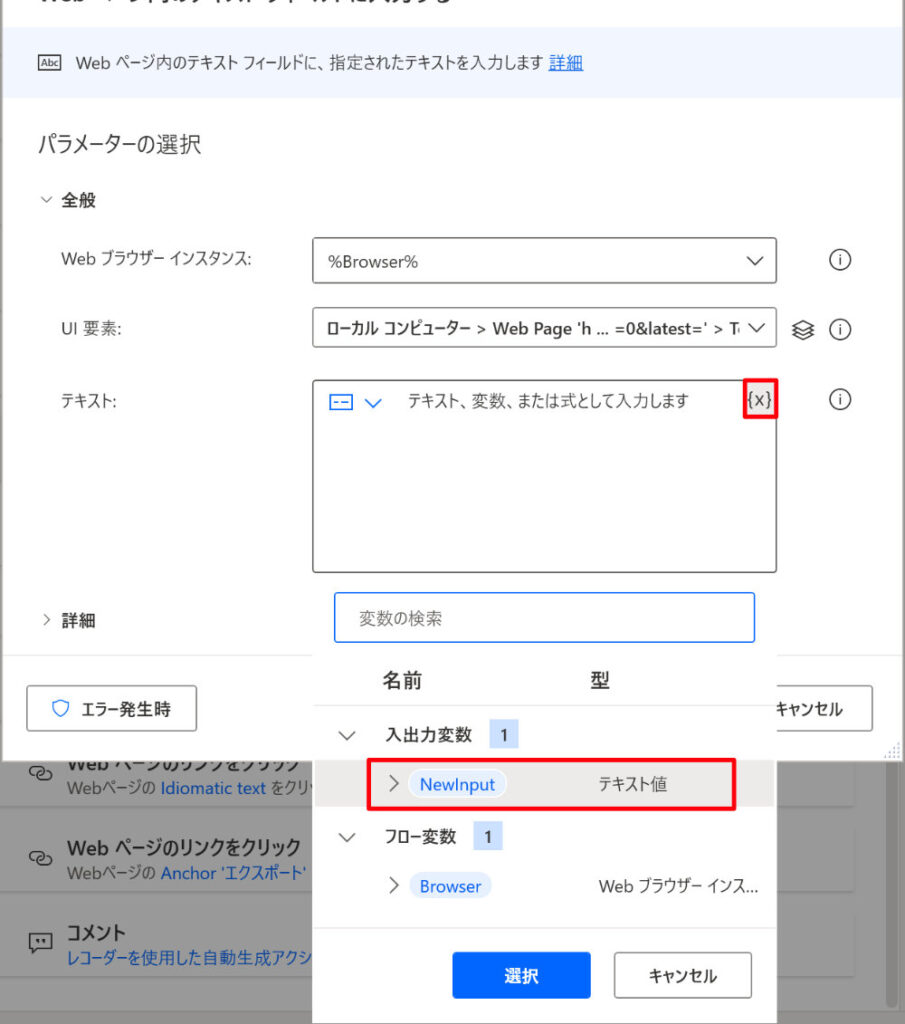
これで、NewInput の値を変えるだけで、いろいろなSPLを検索することができるようになりますね。
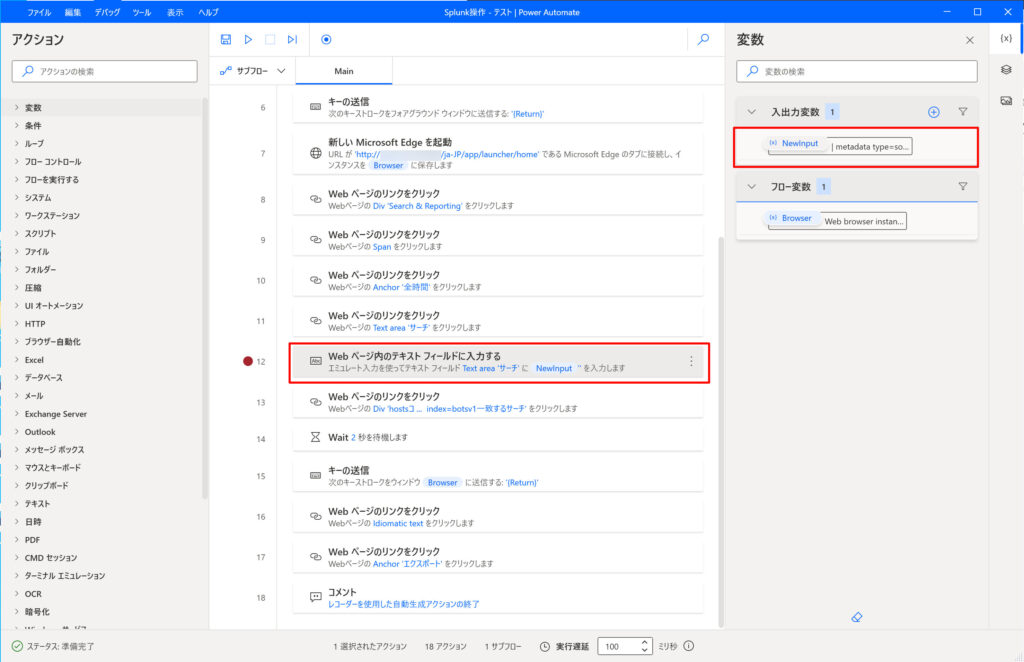
6.自動化成功
最終的に最後まで自動化した結果が以下の通りです。
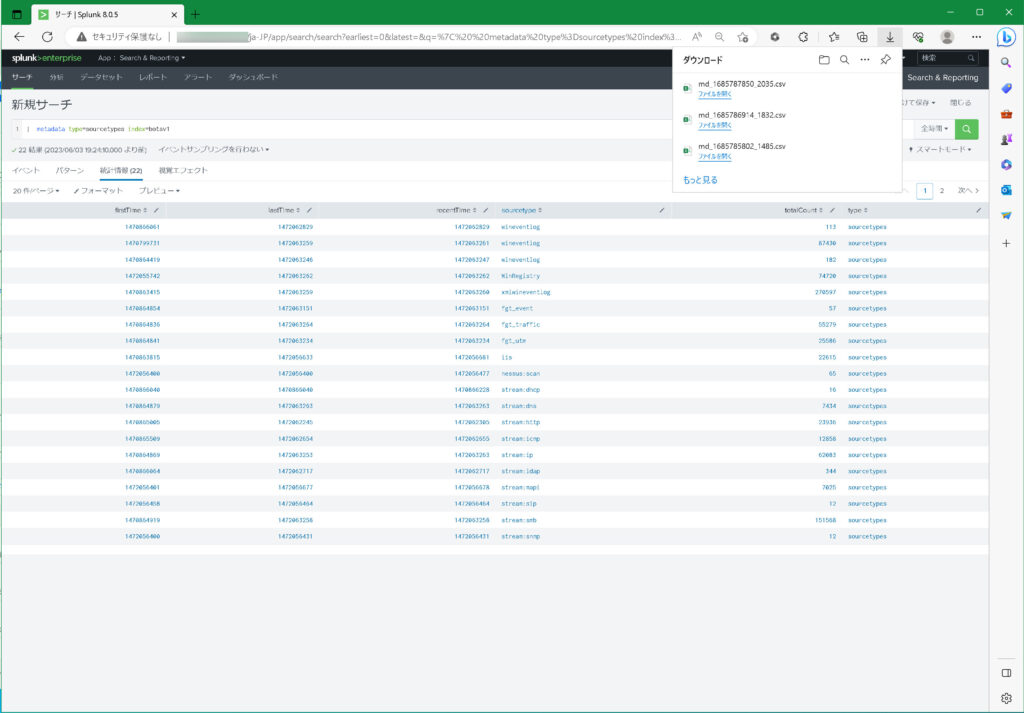
SPL で表示した結果をCSV でローカルに保存するところまで自動化できました。





コメントを残す