Power Automate を利用して、Teams の特定のチャンネルに投稿されたメッセージを Slack に送信する処理を作成してみました。
なお、Power Automate については、Microsoft 365 Developer Program を使ってテストを行なっています。このあたりの話は別のブログで記載したいと思います。
動作前提
Teams にて「インシデント対応」というチームの作り、その中の「一般」チャネルに何かメッセージが入力されたらそれを検知し、Slackのその内容を送信する想定です。
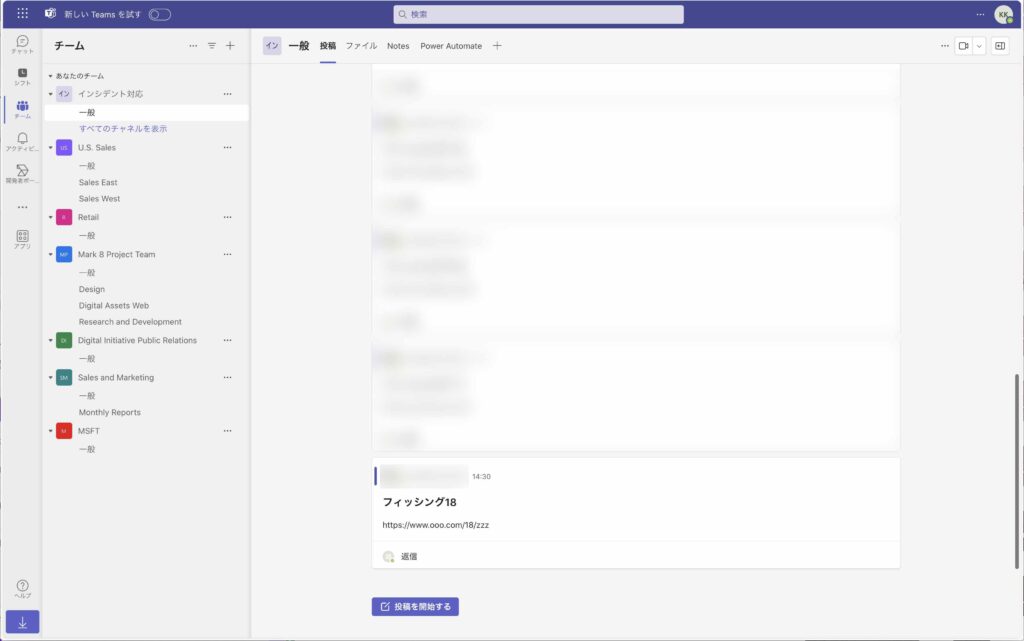
フロー作成
Power Automateにてフローを作成します。全体のフローは以下の通り6ステップとなっています。
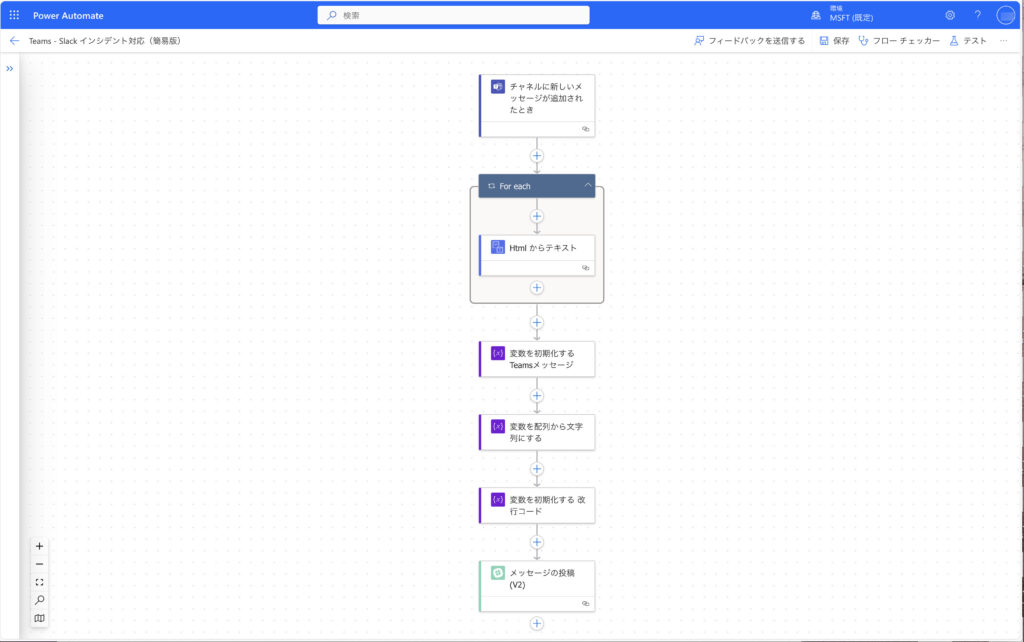
単純に Teamsのメッセージを受け取って Slack に投げるだけなのでもっと少ないステップになりそうですが、HTMLをプレーンテキストに変換し、配列を文字列にし、さらに不要なカッコや改行を取り除いて Slackに送信しているのでこうなりました。
このあたりの処理は以外と難しかったので、あとでこのブログに記録の為に追記しておこうと思います。
以下、細かな処理を記載しておきます。(2023.12.3)
「変数を初期化する Teamsメッセージ」では、手前のタスクでプレーンテキスト化した Teamsのメッセージを変数 teams_array に設定しています。
なおこのときプレーンテキストが(なぜか)配列の形”[“と”]”に囲まれているので、Typeとしては Arrayとしています。
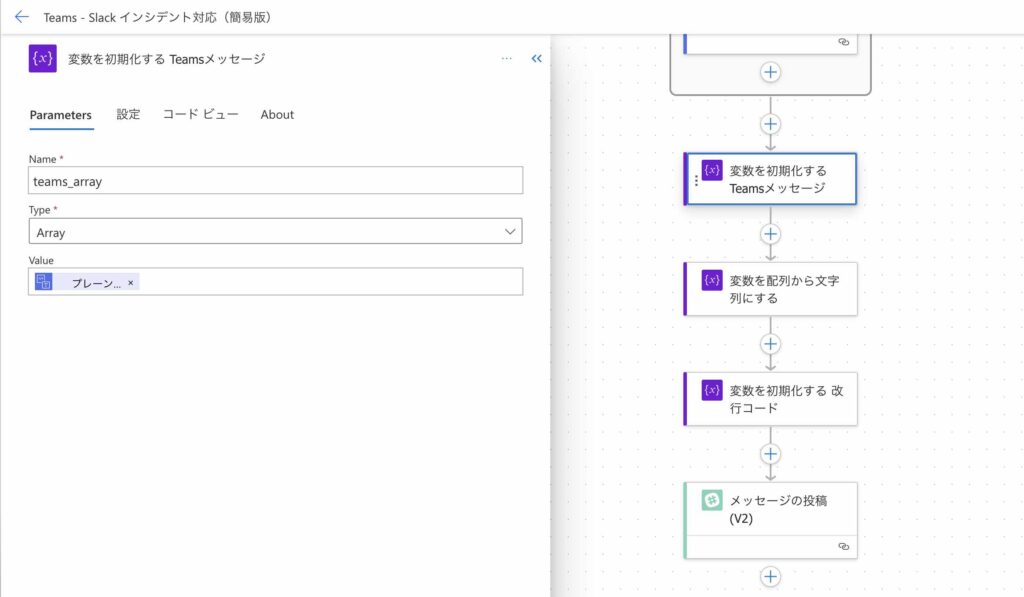
「変数を配列から文字列にする」では replace()関数をつかって、先ほどの teams_array の中身のTypeをArray から Stringの形にし、変数 teams_string に設定しています。
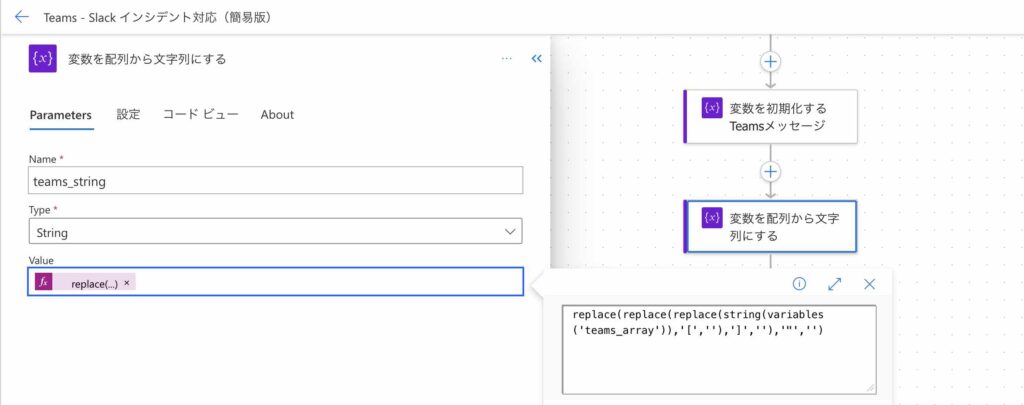
「変数を初期化する 改行コード」では、次のタスクで利用する為に改行コード”\n”を LFcode という変数に設定しています。
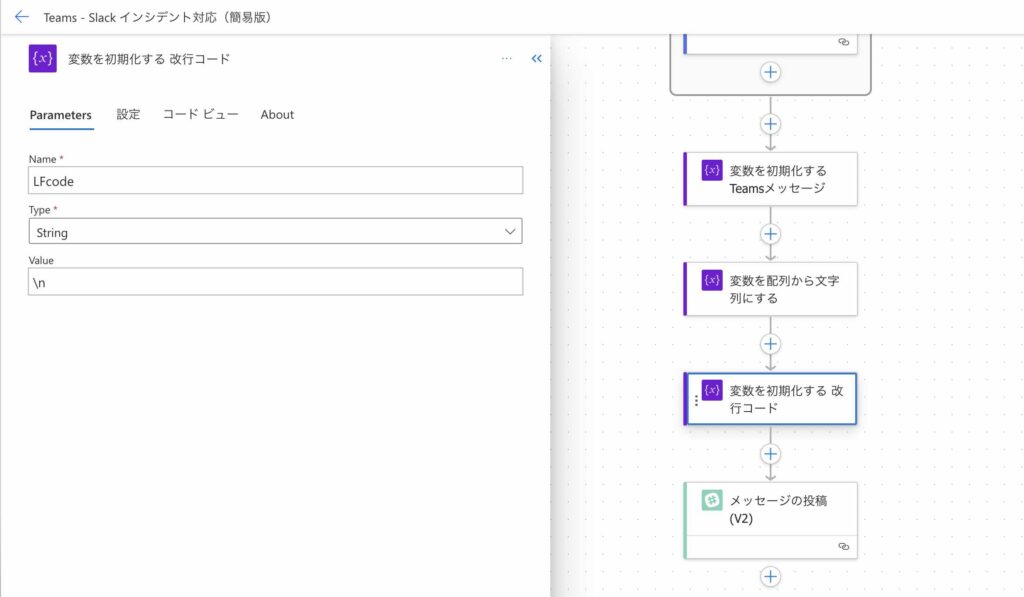
最後に「メッセージの投稿」では、変数 teams_string の中の改行コード”\n”を replace()関数を使用し(空白に)置き換えています。
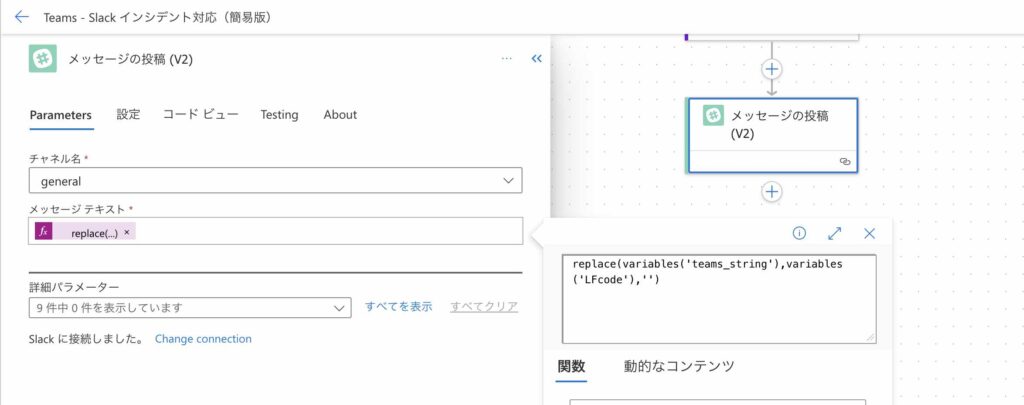
動作結果
以下が Slack の general チャンネルに Power Automateからメッセージを送信した結果です。
画面上の最初の方は Teams のメッセージを受け取ってそのまま Slackに投げたので HTMLとなっていますが、最後の方ではプレーンテキスト化し、”[“や改行”¥n”を取り除いてシンプルに URLだけが表示されるようになっています。
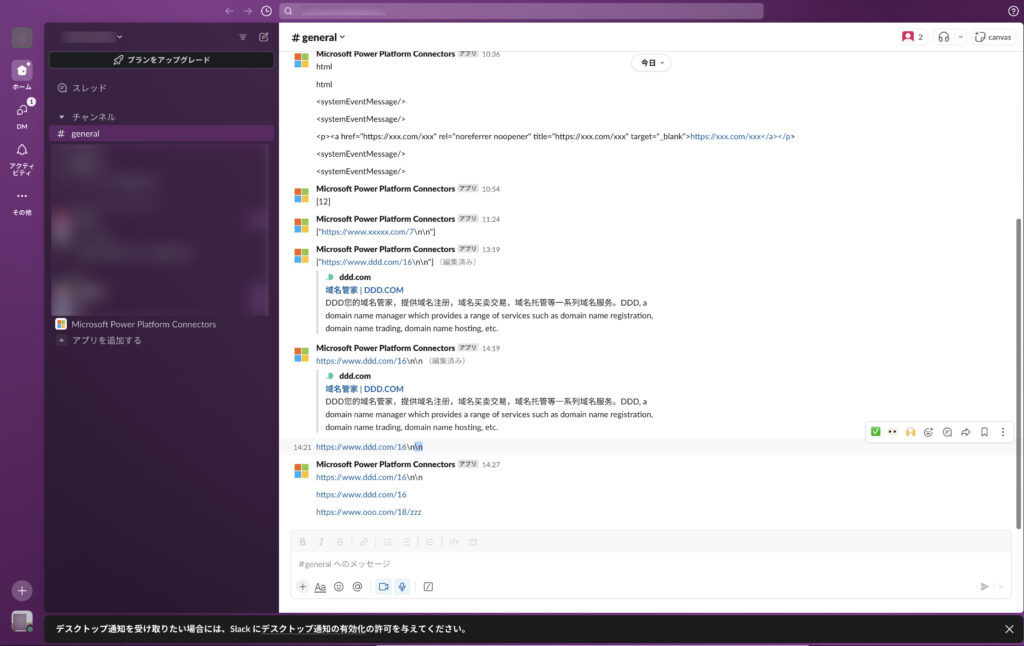





コメントを残す