先日、Parallels Desktopを購入し、iMacでWindowsを動かせるようにしましたが、ちょうど年賀状の季節であり、どうせならWindowsで利用していたブラザーのプリンタもParallels Desktop上のWindowsで使えるようにしたいと考えました。
最終的にはうまくいきましたが、途中、プリンタから印刷する用紙としてハガキを選択するところですこし手間取りましたので、そのあたりの対応までを記載しておきます。
意外とすんなりいったブラザーのiMac接続
もうかれこれ7年くらい利用しているプリンタ、しかもブラザーという若干マイナーなプリンタ(失礼)なので手こずるかと思いましたが、iMacへの接続は思いの外、簡単にいきました。
概ね実施した手順は以下のとおりです。
1.プリンターをUSB経由でiMacに接続する
2.自動でプリンタドライバが設定される
3.ブラザーのサイトから最新のプリンタドライバをダウンロード&インストール
※2.で設定したドライバだと郵便はがきに対応していないようだったので。
1.プリンターをUSB経由でiMacに接続する
まあ、ここは特に説明することはありませんね。ブラザーのプリンタに付属のUSBケーブルでiMac背面のUSB(Type-A)に接続しました。
2.自動でプリンタドライバが設定される
プリンタをUSBで接続すると、iMacの方で自動でドライバを探して適用してくれます。(たぶん)
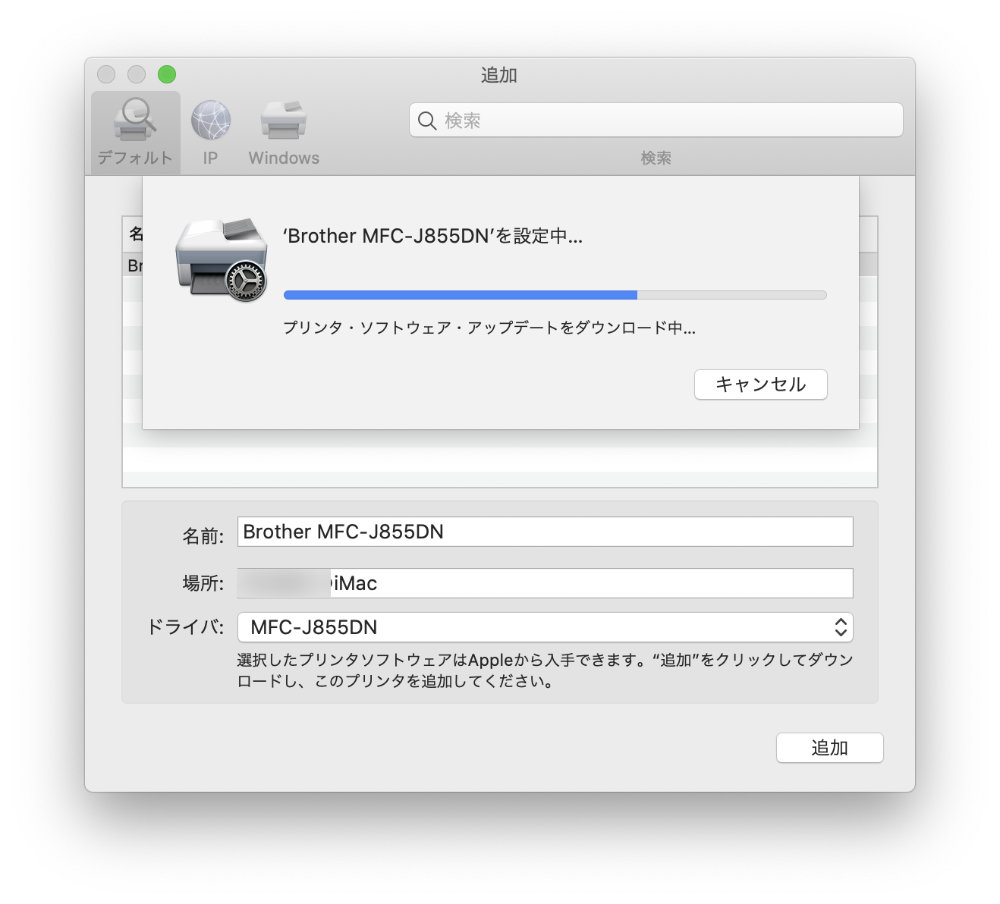
ただ、そのドライバが海外仕様なのか?日本のハガキにマッチする印刷用紙が選択できなかったので、ブラザーのサイトでドライバを探してみることにしました。
3.ブラザーのサイトから最新のプリンタドライバをダウンロード&インストール
とりあえず、ブラザーのインクジェットプリンタを利用している場合は、以下のサイトに行ってみると良いと思います。
ブラザー macOS v10.15.x Catalina対応状況
https://support.brother.co.jp/j/s/support/os/macosx/10_15/mfc-ink_1015.html
すると、ブラザー各製品へのリンクが表示されますので、その中から自分が所有しているプリンタを選択すると、以下のような画面が表示されます。
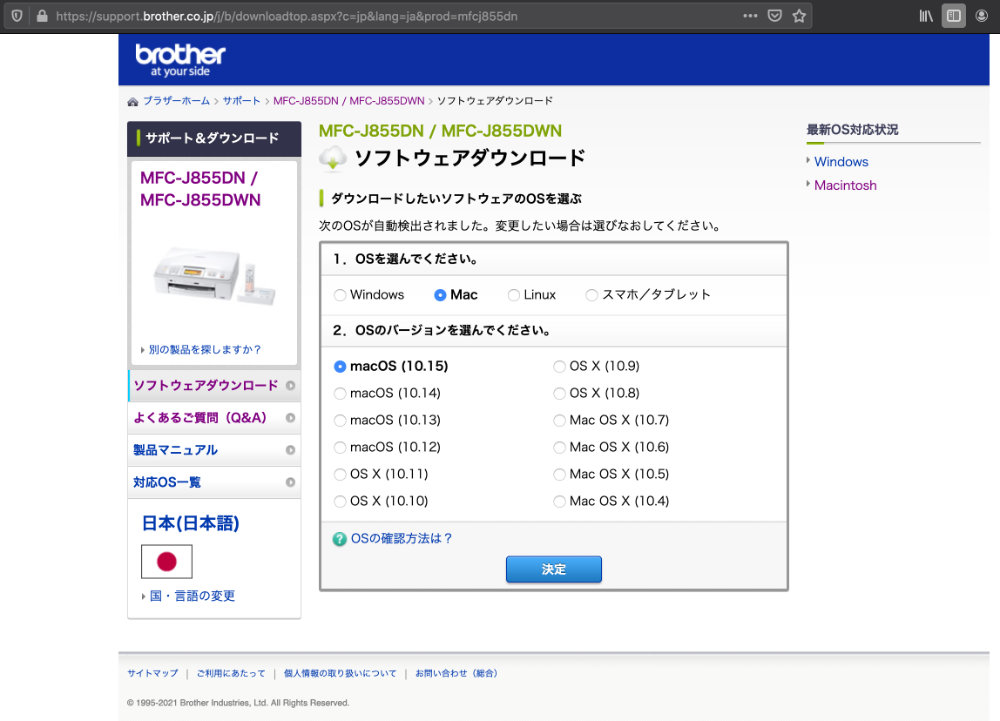
ここからどんどん進んでいくとMac用のドライバをダウンロードできます。
ダウンロード後のインストール方法もそのサイトに記載されていますので参考になると思います。
最終的に以下のようになればOKかと思います。
1枚目の画像と比べていただくとわかると思いますが、赤枠で囲ったとおり、プリンタの種類の最後に”CUPS”と付いています。
これに切り替わっていれば、ハガキにも対応したドライバに置き換わっているはずです。
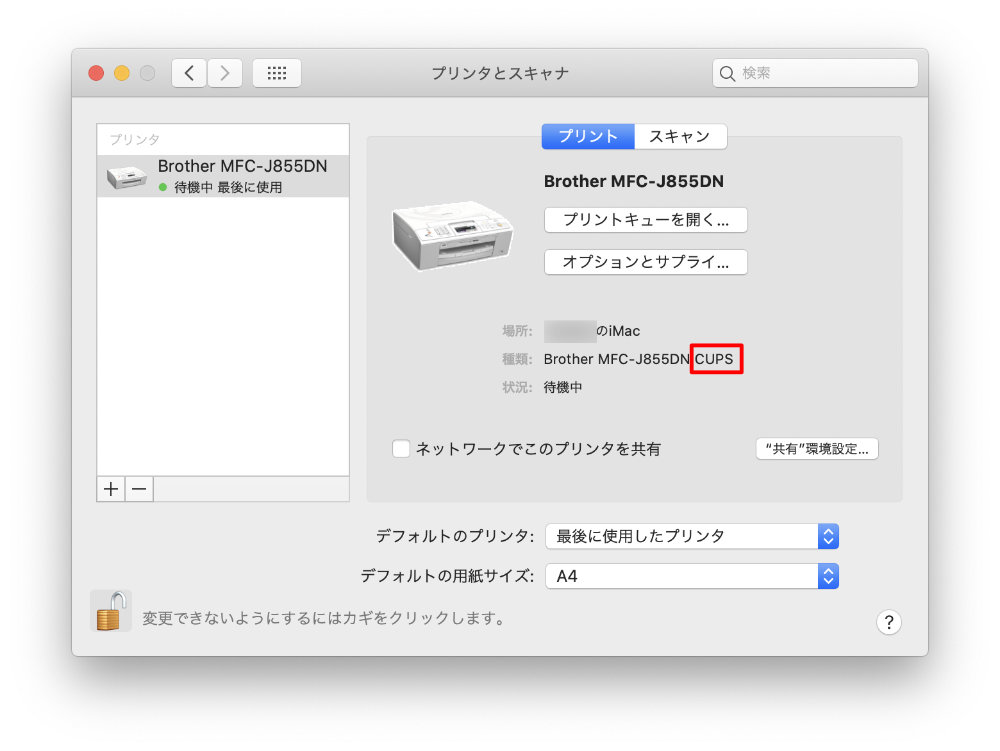
実際にブラウザからプリンタを指定してみたところ、以下のように「はがき」を選択することが可能になっていました。
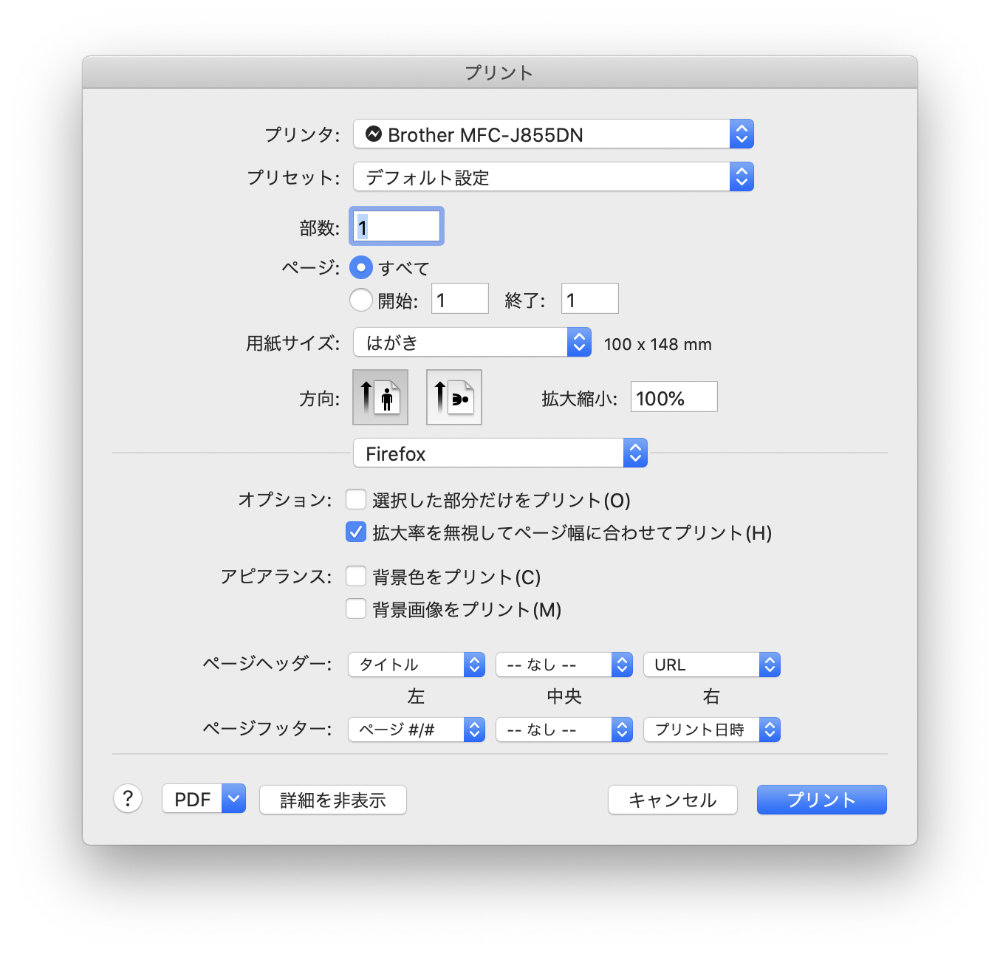
さらにParallels Desktop上のWindowsでもブラザーのプリンタが利用可能に
さて、目的としてはParallels Desktop に移行したWindowsでもブラザーのプリンタを利用したかったのですが、こちらも最終的にはうまくいきました。
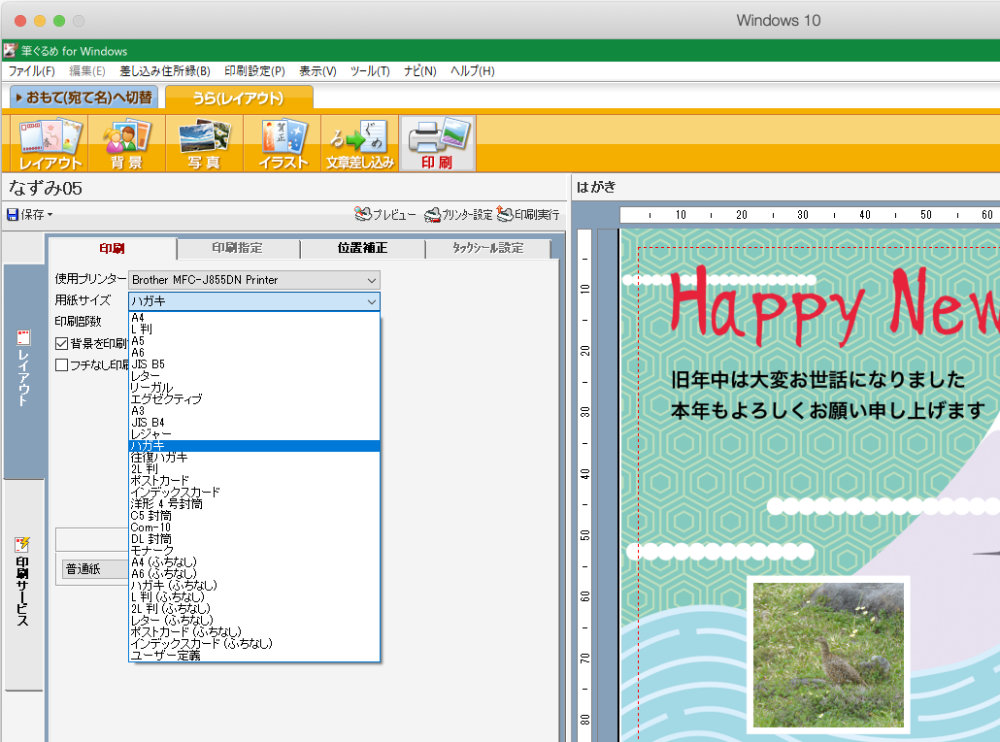
最終的にはといっているのは、最初、iMacが自動で適用してくれたドライバを使って印刷しようとしたところ、最初に説明したようにハガキが選択リストに出てこなかったからです。
ちゃんとブラザーのサイトから最新のドライバーを適用した後、Parallels Desktop上のプリンタの設定をすれば、すんなりセットアップできると思います。

コメントを残す