私はいま、WindowsのノートPCを利用していますが、今年の春前にiMacを買ってからはあまり利用しなくなってきています。
というは、約7年くらい前に購入したノートPCのディスプレイの調子がわるくなってきて、ディスプレイの角度によって画面がちらつき始めたからです。
このままではそのうちご臨終になってしまいそうなので、その前にMacのParallels Desktopを使ってWindows OSをMac上に移行してみることにしました。
Parallels Desktopはお試し版でWindowsの移行確認が可能
とはいえ、Parallels Desktopを使って本当にいままで使っていたWindowsがそのまま使えるようになるのか不安だった為、まずはお試し版のParallels DesktopをWebサイトからダウンロードし、試用してみることにしました。
1.Parallels Desktop 無償トライアル版のインストール
Parallels Desktopは以下のサイトから「無償トライアル版」をダウンロードすることができます。
Parallels Desktop 16 for Mac
https://www.parallels.com/jp/products/desktop/
上記サイトからdmgファイルをダウンロードして実行すると以下の画面が表示されるので、ダブルクリックするとインストールウィザードが始まります。
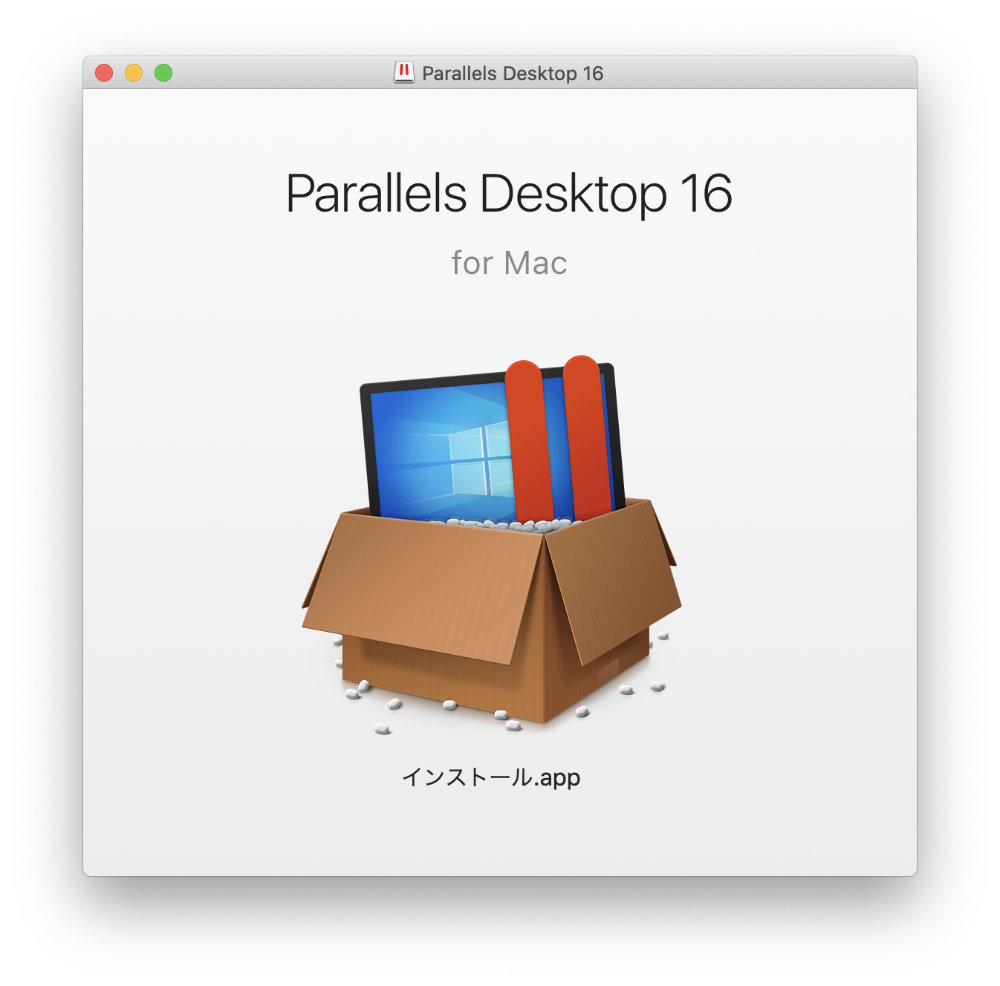
その後、インストールウィザードを進めていくと、Windows 10 をインストールする画面が出てきますが、私の場合は既存のOSを移行する為、「スキップ」しました。
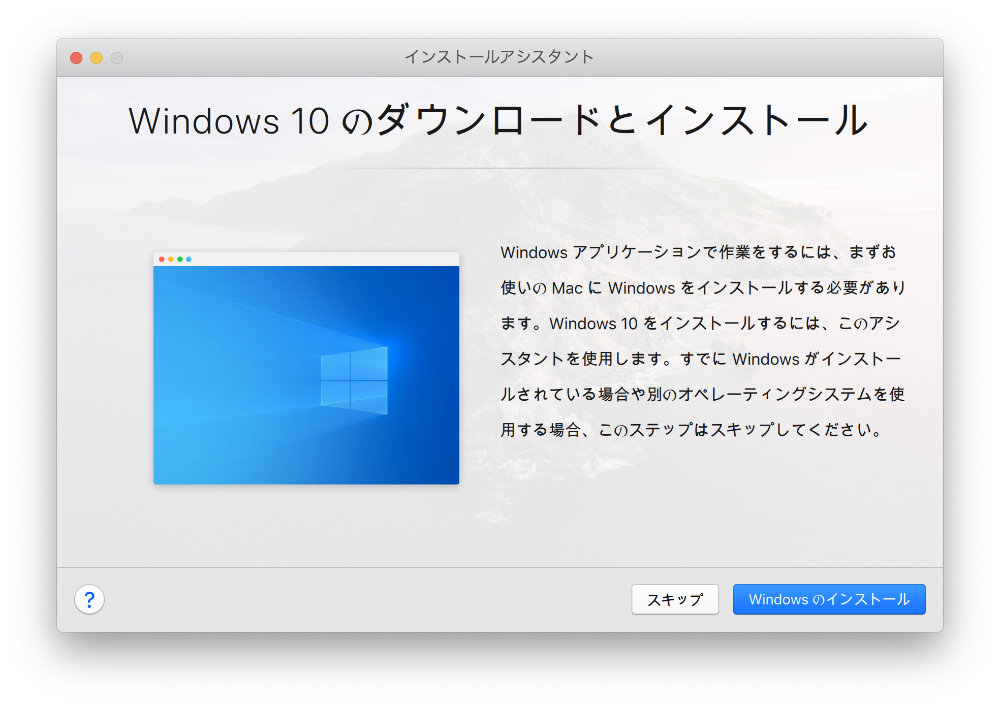
次にWindowsを新規に移行するか、既存のWindowsを移行するか選択できる画面がでてきます(スナップショット撮り忘れました。。)ので、そこでWindowsの移行を選択します。
すると、以下のように移行方法の選択肢が表示されます。
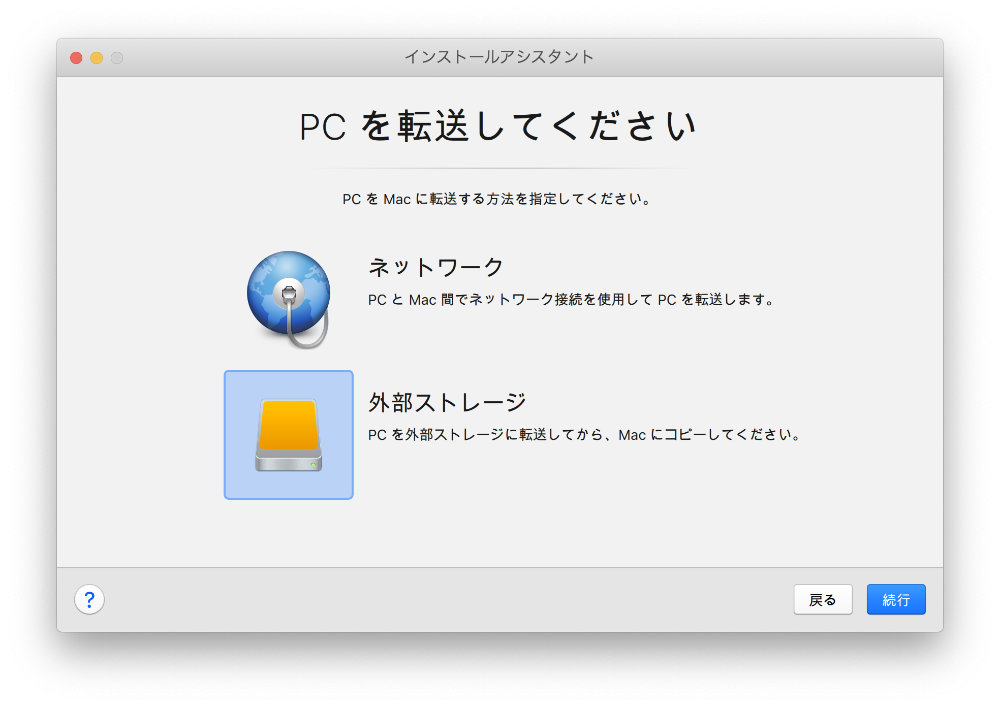
私の場合、最初、「ネットワーク」経由で移行しようと思ったのですが、なんと、285GB程度で40時間以上かかるという計算が表示されたので、諦めて「外部ストレージ」を利用することにしました。
この後、「続行」を選択すると、次にWindows OS側にParallels Desktop Agentをインストールするように促されます。
2.Windows OSへのParallels Desktop Agentのインストール
1.のウィザードの中でAgentのダウンロードサイトの情報が表示されますので、Windows PCからそのサイトにアクセスし、Agentをインストールします。
インストール後に起動すると、上と同じ様な選択画面が表示されるはずですので、同じく「外部ストレージ」を選択します。
3.Windows OSの外部ストレージへの書き出し
すると、移行するデータのサイズ(OSとアプリだけの場合と、左記以外にデータまで移行する場合の2パターン)が表示されるので好きな方を選択します。
私はデータまで全て含めたので大体285GB程度になりましたが、外部デバイスへの書き出し時間は約5時間程度かかりました。
外部デバイスはSSDにしたのですが、ノートPCの方がSSD+HDDだったせい?(それともUSB3.0のせい?)か非常に時間がかかりました。
しかも、最初にトライした時はあと1時間で終わるという時にノートPCに触ったせいで転送エラーが発生してしまい、再度トライすることになってしまいました。
4.外部ストレージからMac上のParallels DesktopへWindows OSのデータを取り込み
3.でWindows OSを書き出した外部ストレージをMacのUSBポートに差し込むと自動的にバックアップしたデータを認識し、以下の画面が表示されます。
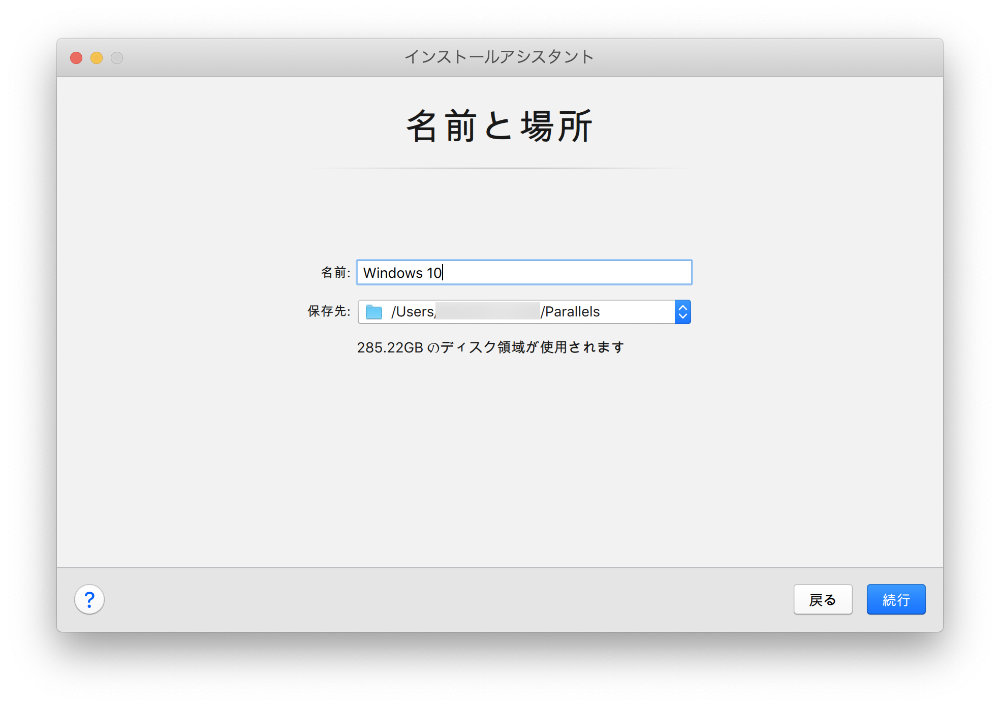
上記画面で「続行」を選択すると、外部ストレージからの取り込みが始まります。
なお、iMac の場合は Thunderbolt のUSBが利用でき、外部ストレージもSSDであったこともあり、285GBのデータを30分強で取り込むことができました。(すごい!)
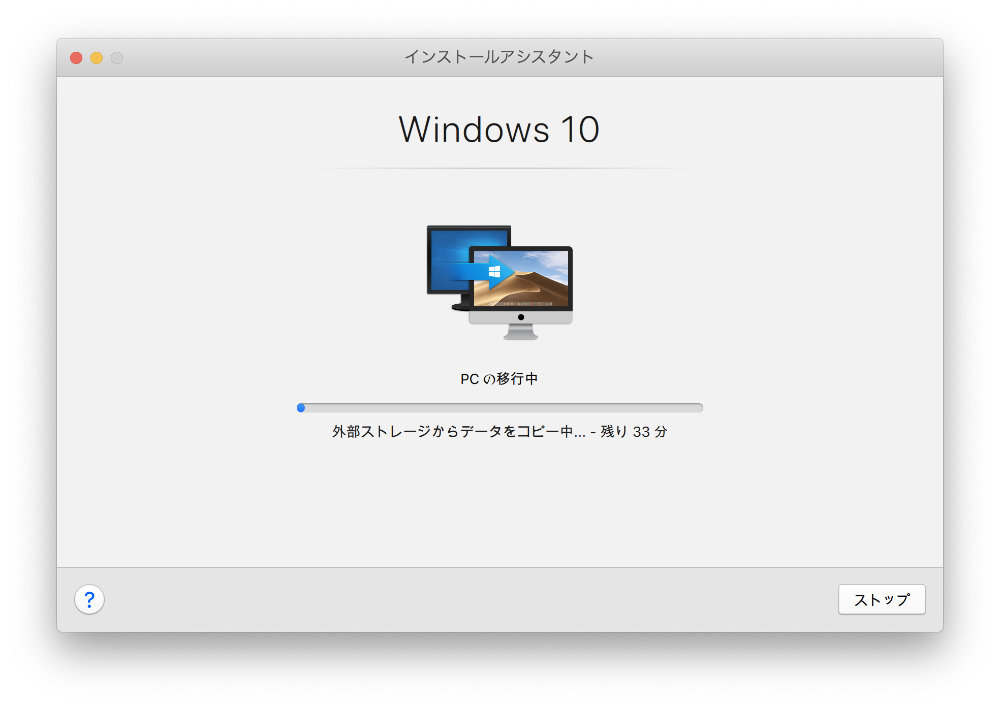
5.Parallels アカウントの作成
Windows OSのデータを取り込んだあと、以下のようにParallelsのアカウントを作成するように促されますので、素直に作成します。
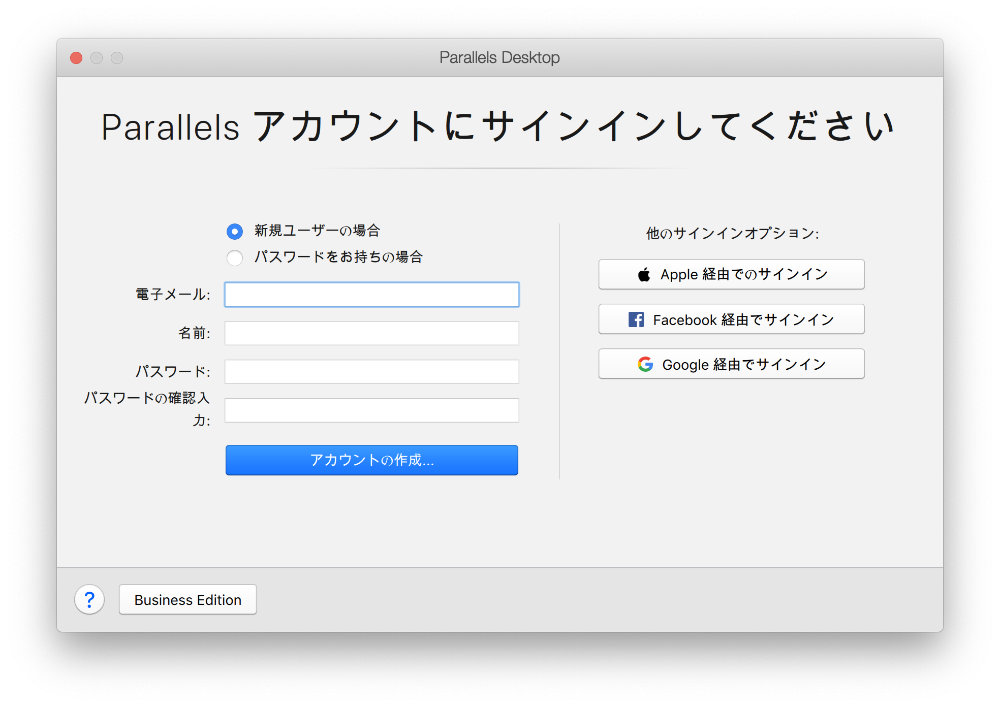
6.仮想マシンの構成とWindowsの起動
Parallelsアカウントの作成が終わると、以下のように仮想マシンの構成が始まります。
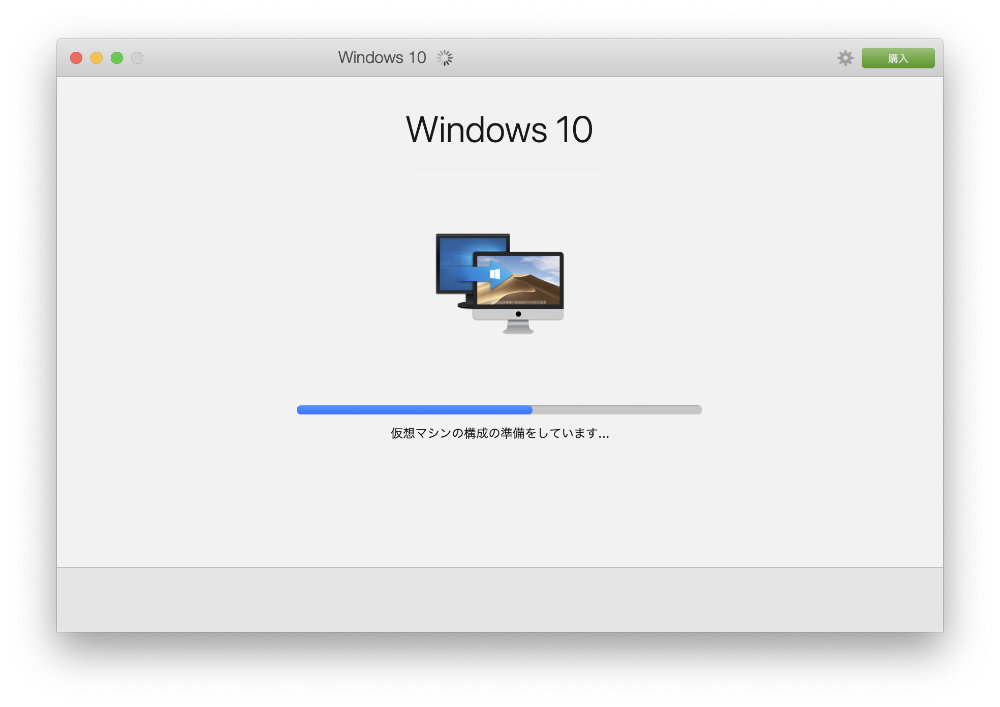
そしてその後、無事、Windowsが起動しました。しかし、ここで2点、注意点があります。
【注意1】Windowsのライセンスは自動で移行されない
まあ、これはいいことかもしれませんが、Windowsのライセンス自体はまだ移行元のノートPC側に残っていますので、動作確認が終わったらライセンスを移行する必要があります。
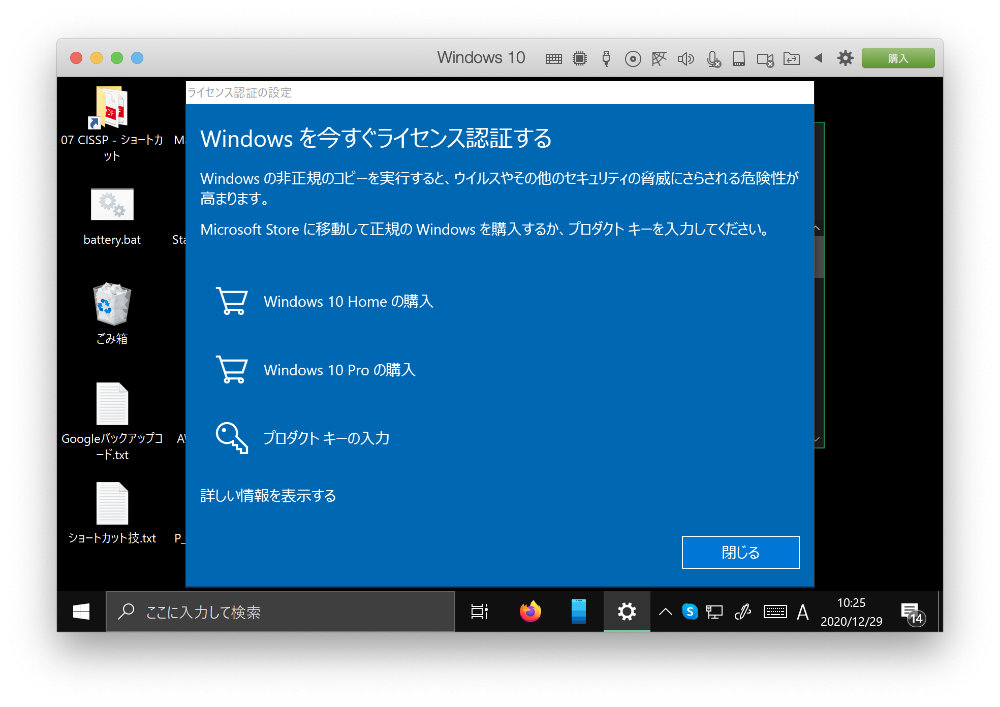
【注意2】Cドライブ以外のデータが利用可能か確認が必要
これは、ノートPC側のDドライブのフォーマットのせいかもしれませんが、Parallels Desktopに移行したWindows OS上のDドライブにアクセスしようとすると、NTFSへのフォーマットが必要ですと怒られました。
Windows OSの移行が終わった後、安心せずにすべてのデータが使えるようになっているか、確認したほうが良いと思います。
以上で無事、Windows OSのiMacへの移行が完了しました。
なおこのあと、Windows が問題なく動作することが確認できた為、WindowsライセンスをParallels Desktopに移行しましたので、もし興味があれば以下の記事を参考にしてください。





コメントを残す