最近、セキュリティの自動化製品であるSOARの勉強をしておりますが、SOARからpythonのプログラムを動かせばなんでもできそうだなとおもっています。
そこで、今後の為にpythonの勉強をしてみることにしました。
1.python3のダウンロード&インストール
Macでpython3の環境を整える方法は以下の2種類の方法があります。
a.Webサイトからインストーラをダウンロード
b.Homebrewでインストール
今回は a.のWebサイトからダウンロードする方法でインストールしてみました。この場合、以下のサイトにアクセスします。
https://www.python.org/downloads/
すると以下のサイトが表示されるので、上部にあるメニューから「Downloads」-[macOS]を選択します。
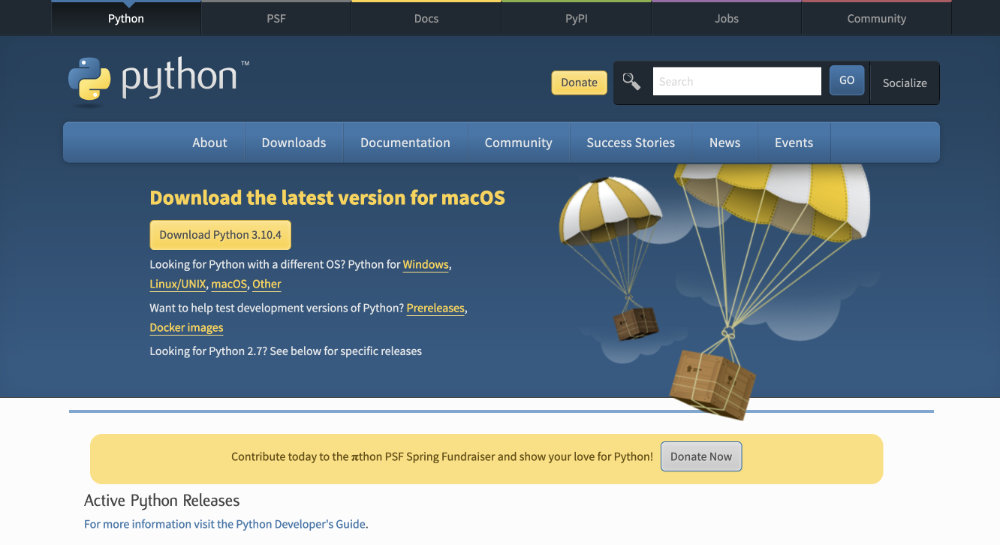
すると、mac用のインストーラがいくつか表示されていますので、そこから好きなバージョンをダウンロードします。
ダウンロードが終わったら、それをマウスでダブルクリックするとインストールされます。
これで基本的なpythonの開発・実行環境は準備できました。
しかし、このインストーラに含まれる開発環境は基本的な物なので、使いがってはあまりよくなさそうです。
そこで、PyCharmというVisual Studio的な開発環境をインストールします。
2.PyCharmのインスール
PyCharmは以下のサイトからダウンロード可能です。
https://www.jetbrains.com/ja-jp/pycharm/
上記URLにアクセスすると以下のようなサイトが表示されるので、真ん中の「ダウンロード」をマウスでクリックします。
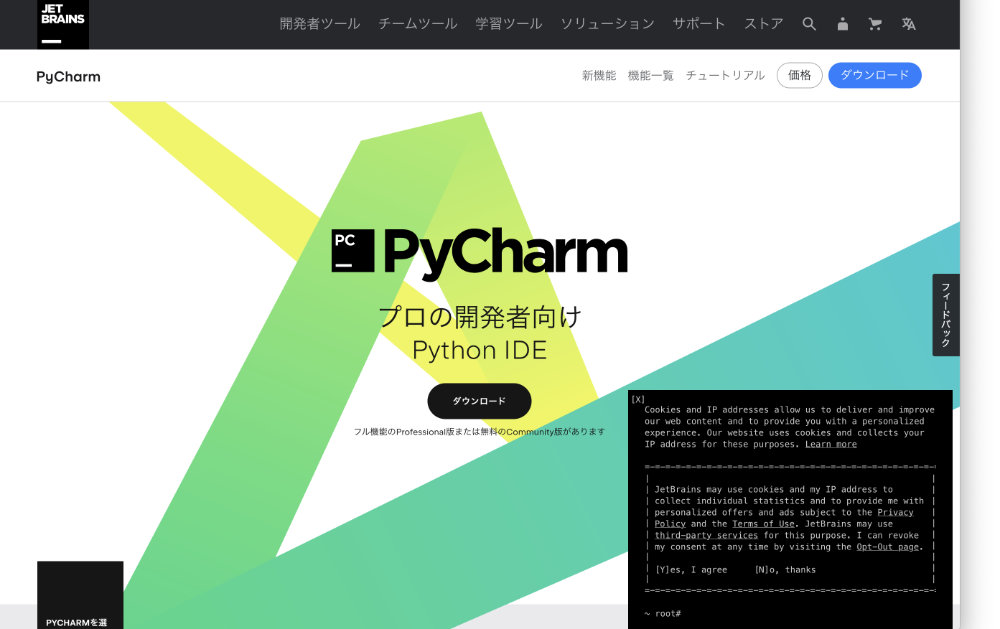
するとさらに以下の画面が表示されるので無償版の Community のダウンロードボタンを押してダウンロードします。
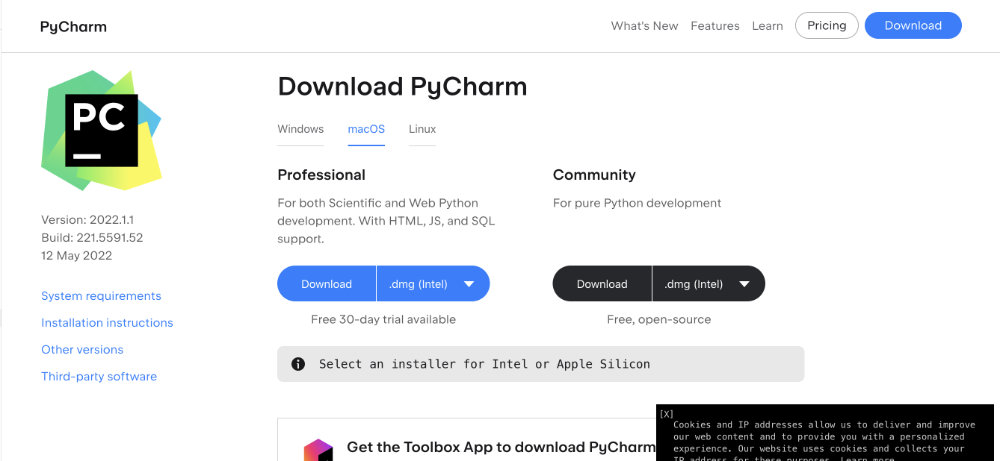
ダウンロード後のインストールについては、他のアプリケーションと同じ操作方法で実施します。
3.PyCharm の起動
PyCharm を起動すると以下のウィンドウが表示されますので、「New Project」を選択します。
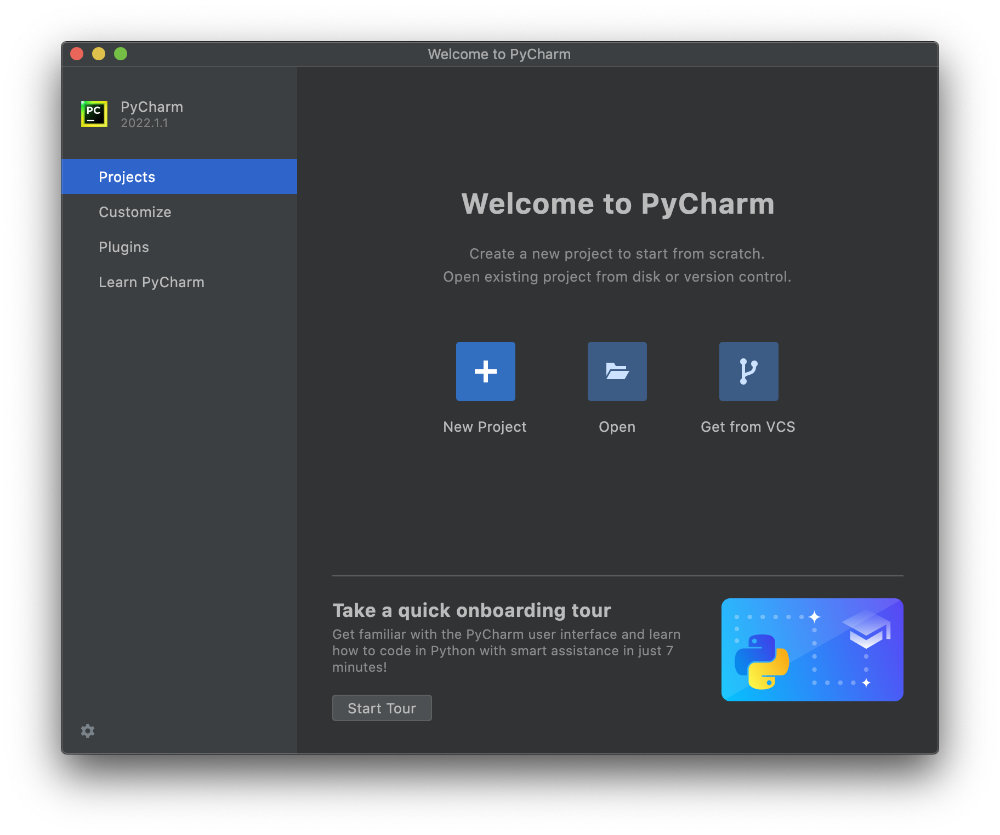
すると新しいプロジェクトの設定画面が出てきますので、とりあえず赤枠のプロジェクト名だけ設定し、「Create」ボタンを押します。
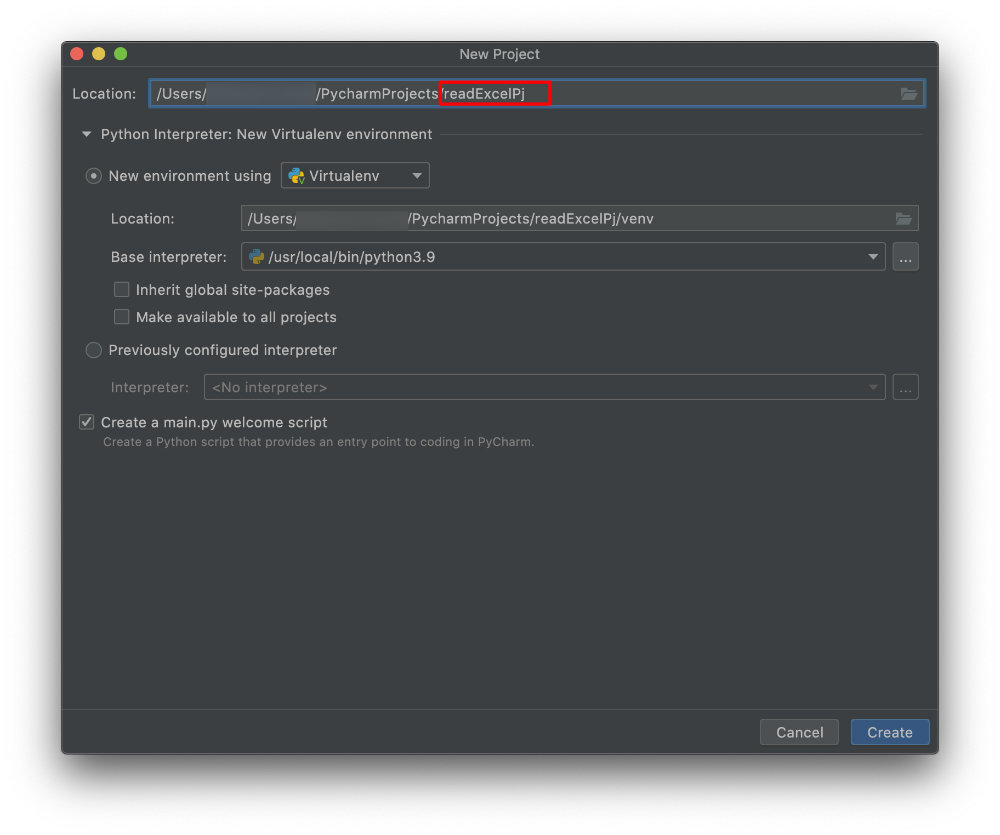
これで開発画面が開きます。
4.Excelを扱うライブラリopenpyxlのインストール
開発画面からプログラムを書く前に、Excelを扱う為のライブラリをインストールしておきます。
PyCharm のメニューから「Preferences」を選択します。
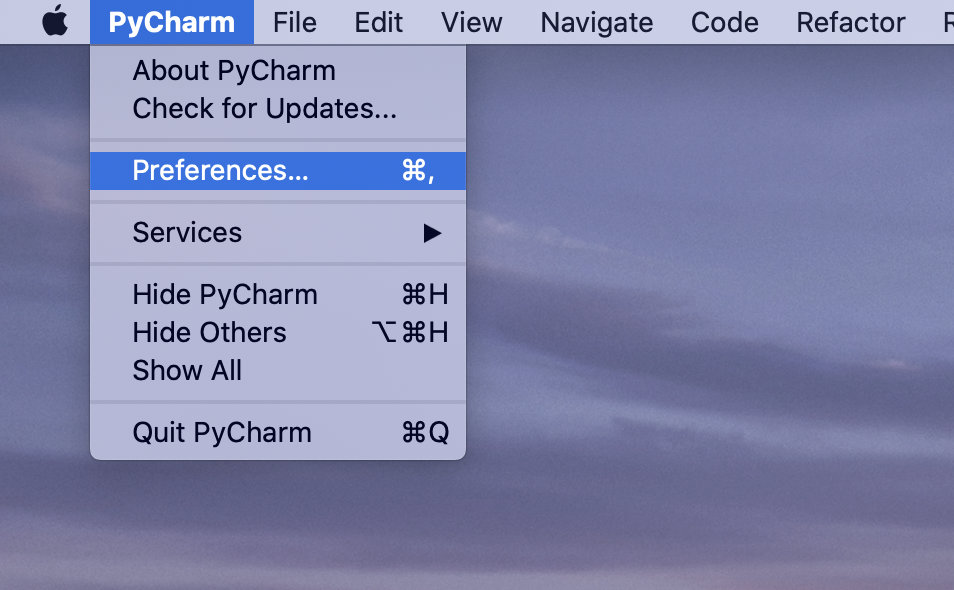
Preferencesのウィンドウが出たら左側のペインから「Project:<プロジェクト名>」-「Python Interpreter」を選択します。
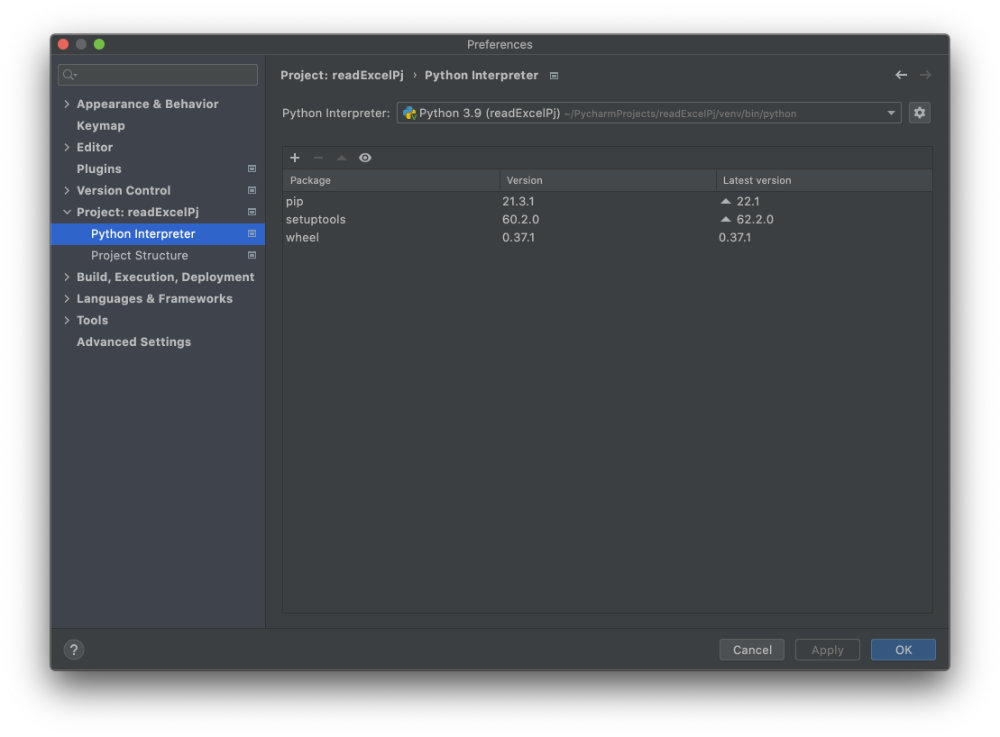
さらにメインウィンドウにある小さな「+」を押すと以下の画面が表示されますので、openpyxlと打ち込んで検索し、一番下にある「Install Package」ボタンを押しインストールします。
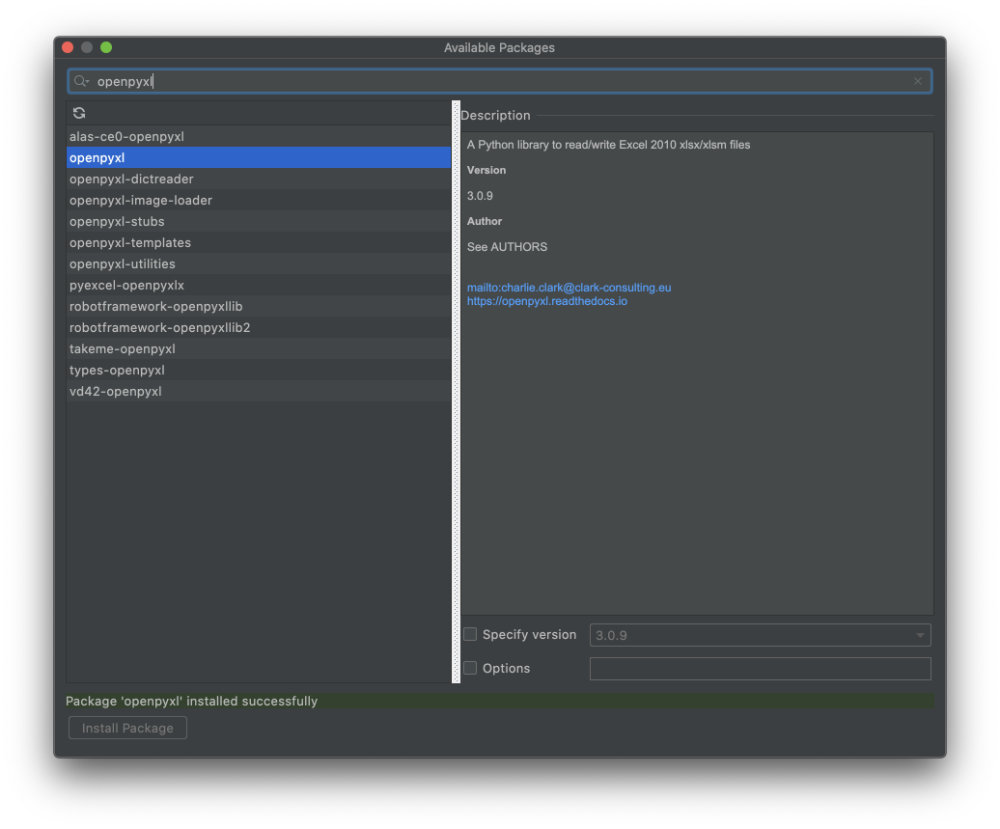
5.Excelファイルのセルの情報を読み込むプログラムの記述
これでExcelファイルを扱う開発環境が整いましたので、プログラムを作成します。
指定したファイルのセル(この場合、B1セル)を読み込むだけであれば、以下のような簡単なプログラムで作成できます。
import openpyxl
wb = openpyxl.load_workbook('../../Downloads/sample.xlsx')
sheet = wb['sample']
value = sheet.cell(row=1, column=2).value
wb.close()
print(value)
なお今回読み込んでいるファイルの情報は以下の通りです。
ファイルの場所:ダウンロードフォルダ直下
ファイル名:sample.xlsx
シート名:sample
6.PyCharmでのプログラム実行
プログラムを書いたらそれを実行します。
実行についてもPyCharm上で行うことができます。
プログラムを記述したメインの画面でマウスを右クリックし、「Run ‘main’」を選択します。
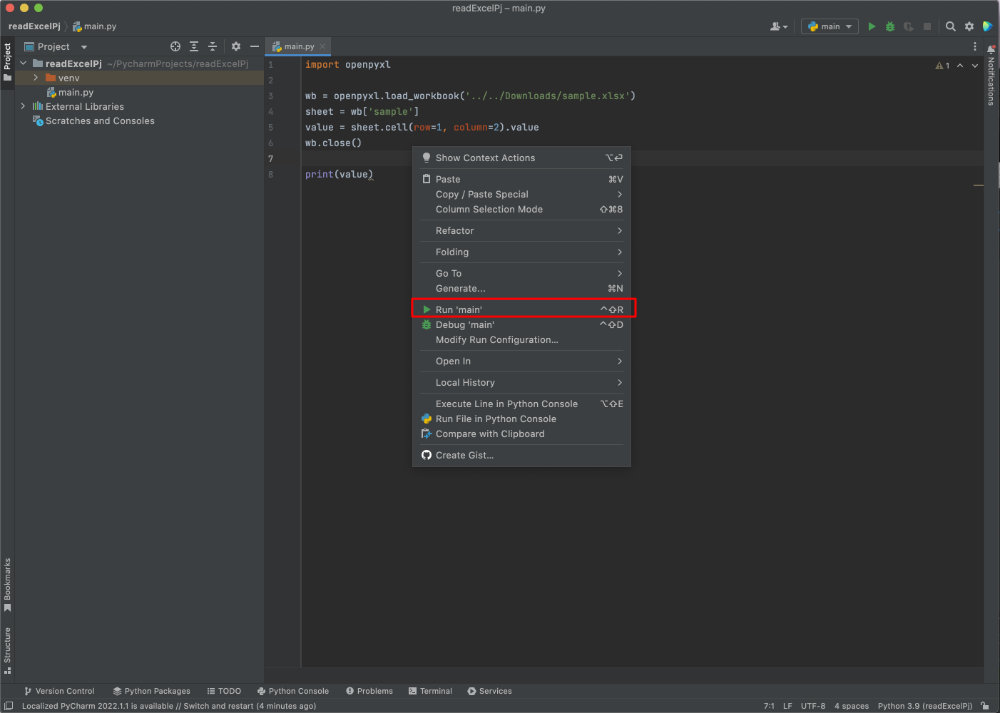
実行するとウィンドウの下側に実行結果を表示する画面が表示されます。
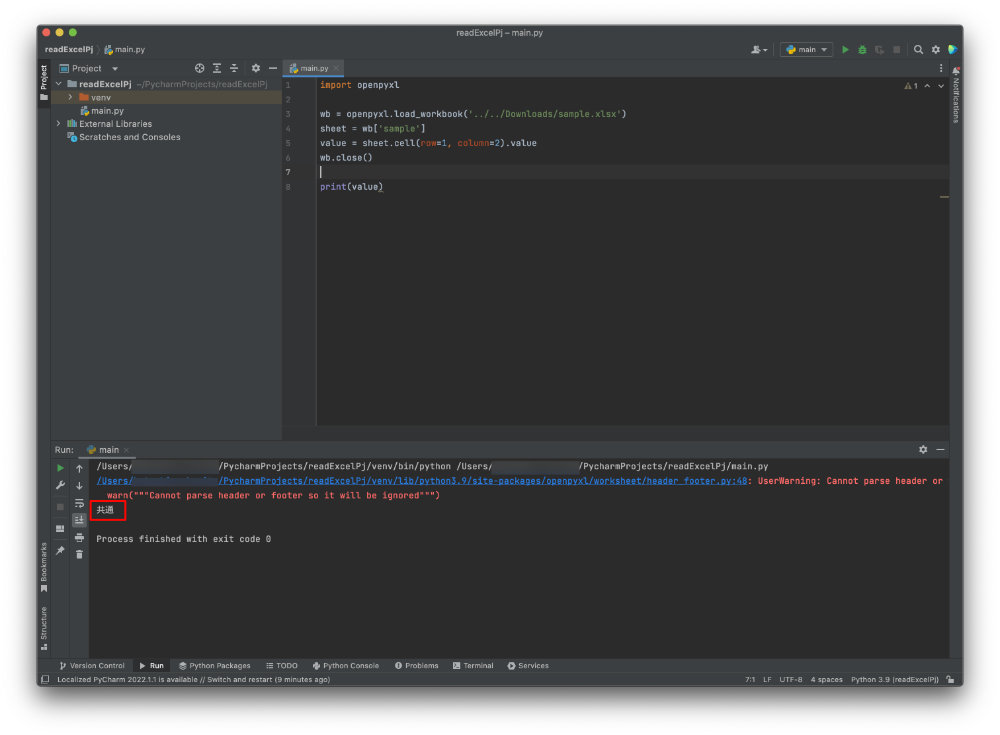
今回の場合、B1セルに”共通”という文字が書かれているのですが、その文字が赤枠の部分に正しく出力されています。
(なんかその手前にワーニングっぽいものが出てますが、とりあえず無視で。。。)
7.ターミナルで実行する場合
今回開発したプログラム”main.py”はターミナル上でも実行することができますが、別途、Homebrewなどでpythonの環境やopenpyxlを整えておく必要がありそうです。
その上で以下のコマンドを実行すれば、同様の結果が得られます。
python main.py
<参考サイト>
・Pythonの開発環境を用意しよう!(Mac)(https://prog-8.com/docs/python-env)
・PythonでExcelを操作し自動化する方法! 読み込みや書き込み、グラフまで徹底解説(https://camp.trainocate.co.jp/magazine/python-excel/)
・PyCharmとは!? 特徴と使い方入門(https://zero-cheese.com/4258/?utm_source=pocket_mylist)
・PythonでExcelファイル(xlsx)を読み書きするopenpyxlの使い方(https://note.nkmk.me/python-openpyxl-usage/?utm_source=pocket_mylist)





コメントを残す