iMacを購入してから半年経過しましたが、その間ずっとバックアップを取りたいなあとおもっていたところ、最近、SunDisk Extreme SSD 2TBを別の理由で購入しました。
そこで、それを使ってTime Machineでバックアップを取ることにしました。
ただし、普通にそれを活用すると、2TBをまるまるバックアップ用にフォーマットしなければならずもったいないので、パーティションを500MBと1.5TBに分けて利用することにしました。
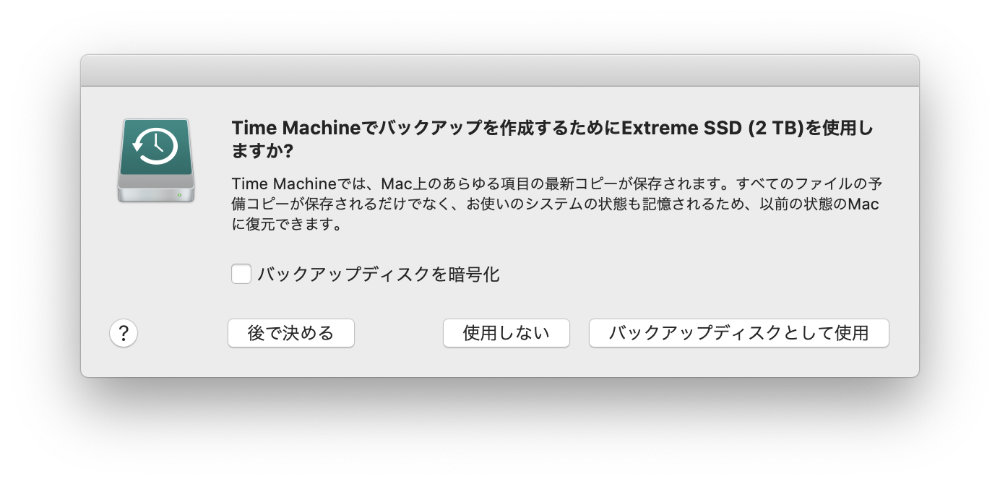
SSDをパーティション分割
アプリケーションの「ユーティリティ」フォルダにある「ディスクユーティリティ」を利用してSSDを2つのパーティションに分割します。
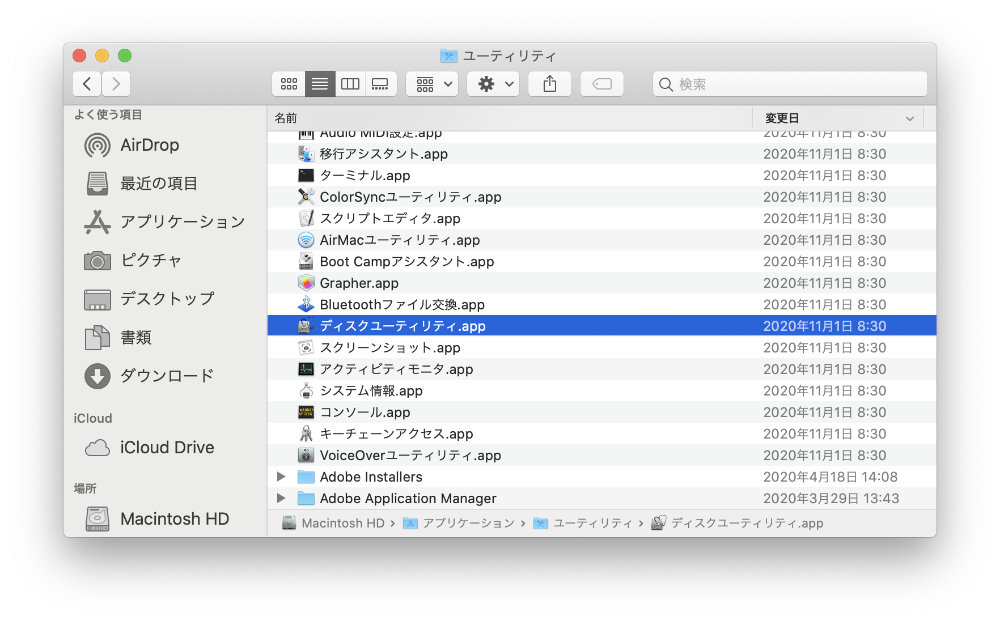
パーティション分割を行う場合は、残念ながらすでにSSDに保存されているデータは削除しなければなりませんので、どこかにあらかじめ退避しておく必要があります。
データの退避が終わったら、「ディスクユーティリティ」の「消去」を利用しSSDをフォーマットします。
なお、フォーマット時の設定は以下が良いようです。
フォーマット:Mac OS拡張(ジャーナリング)
方式:GUIDパーティションマップ
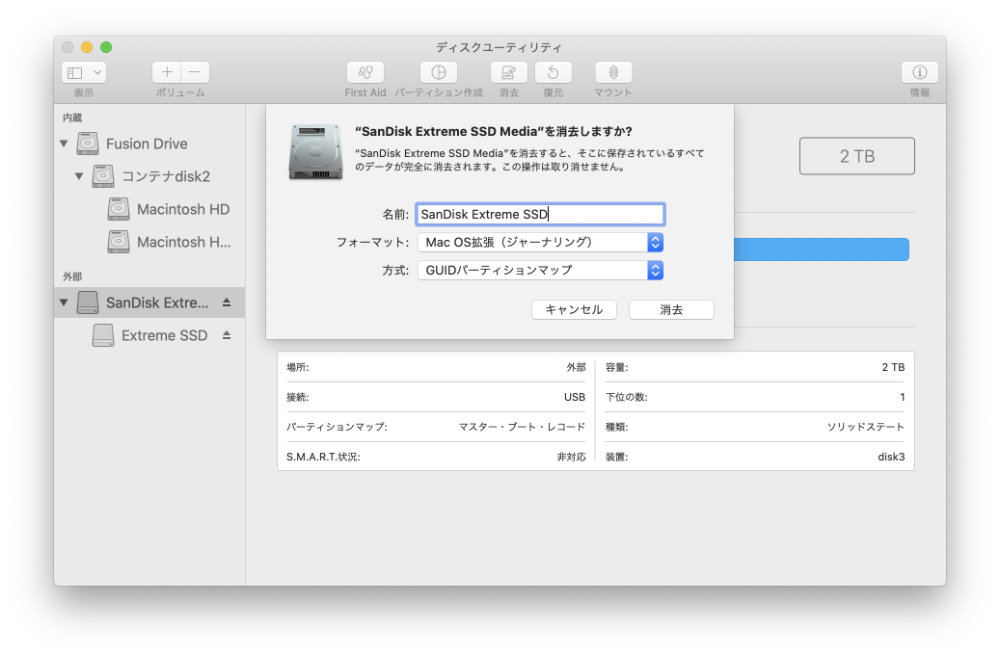
消去(フォーマット)が完了したら、同じくディスクユーティリティの「パーティション作成」を利用して、パーティション分割を行います。
以下の例では、500GBを別の用途のために確保しておき、残りの1.5TBをTimeMachine用に割り当てています。(Time Machineの綴りが違っていることにいま気がつきました。w)
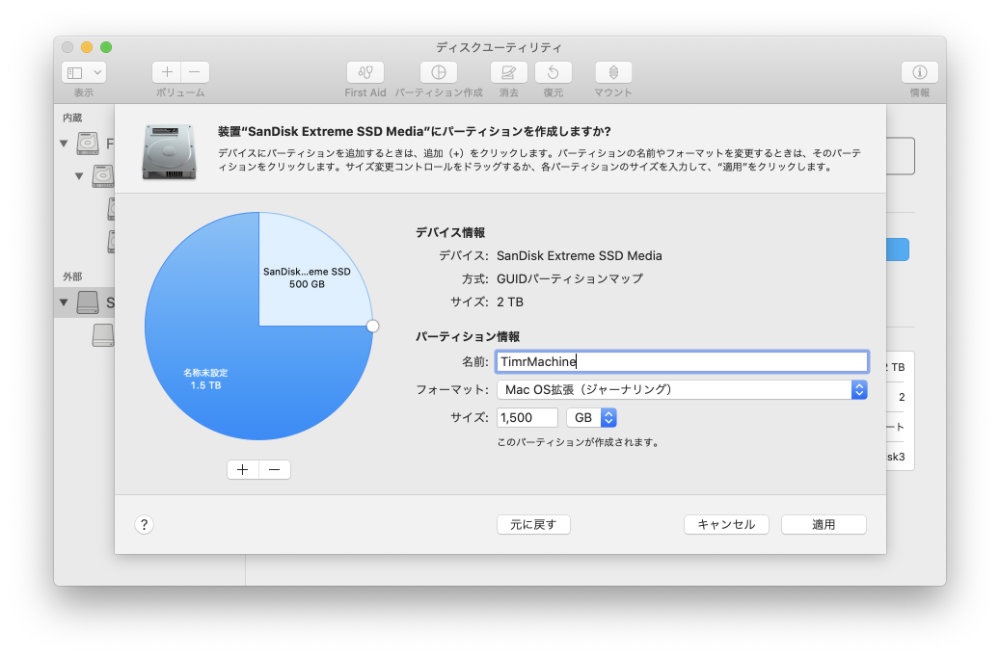
その後、「適用」ボタンを押すと、以下のとおりパーティション分割が完了します。
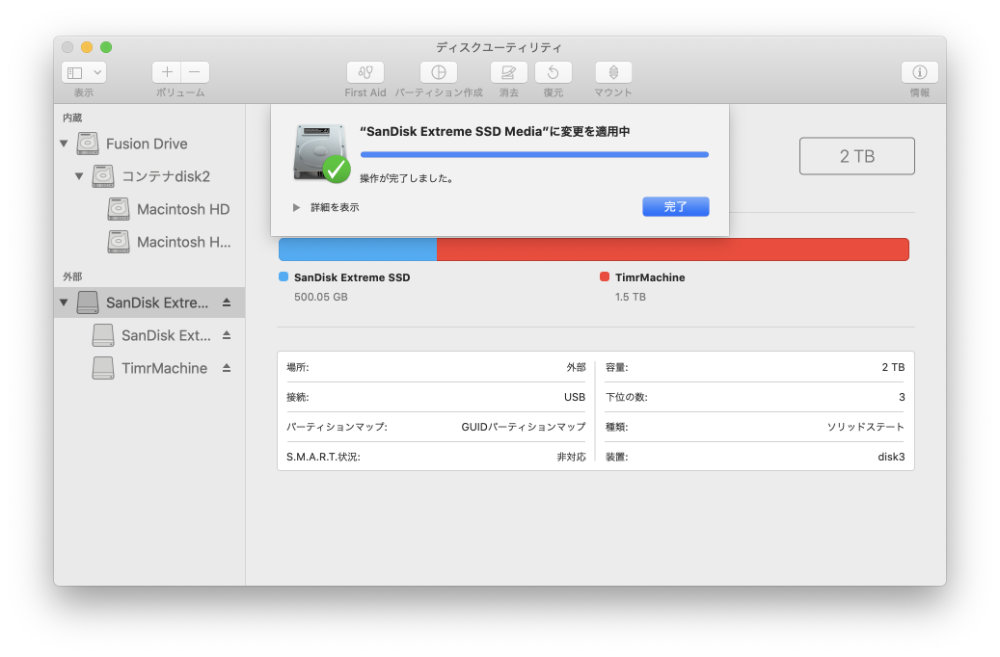
これで、Time Machineを利用する準備が整いました。
Time Machineの設定
それでは、先ほどのパーティションを利用して、Time Machineの設定を行なっていきます。
Time Machineを起動して、「バックアップディスクを選択」を選ぶと、以下のように先ほど作成したパーティションが選択できるようになっていますので、それを選択後、「ディスクを使用」をクリックします。
なおこの時、「バックアップを暗号化」にチェックを入れておくことをお勧めします。(チェックした場合、暗号化する為のパスワードを設定する必要がありますので、事前い検討しておいてください。)
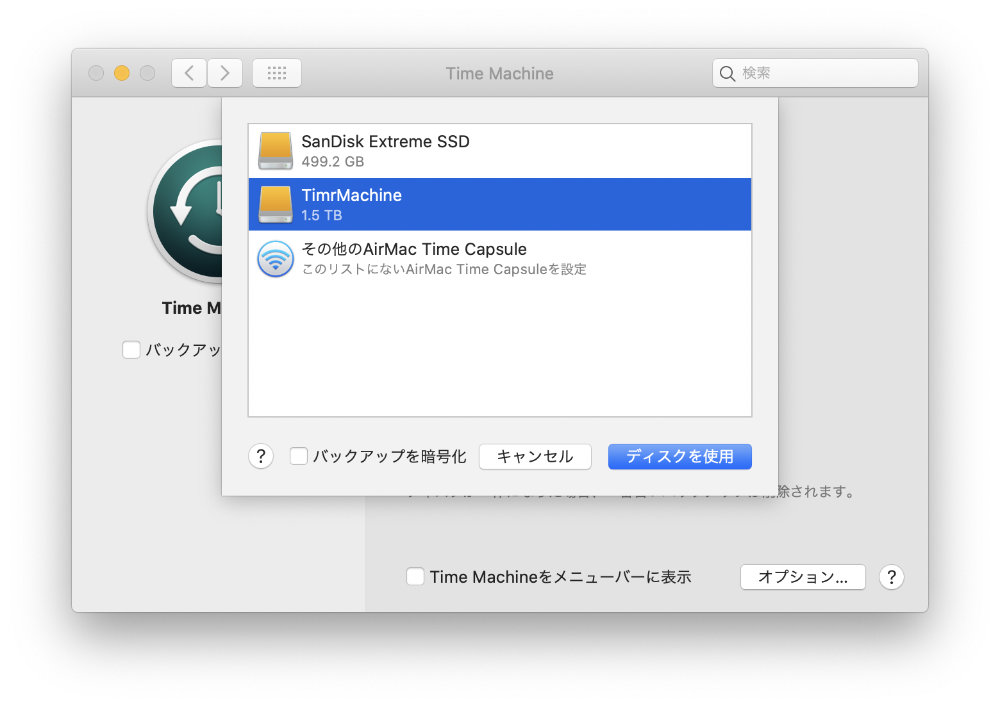
以上でバックアップと暗号化が始まります。
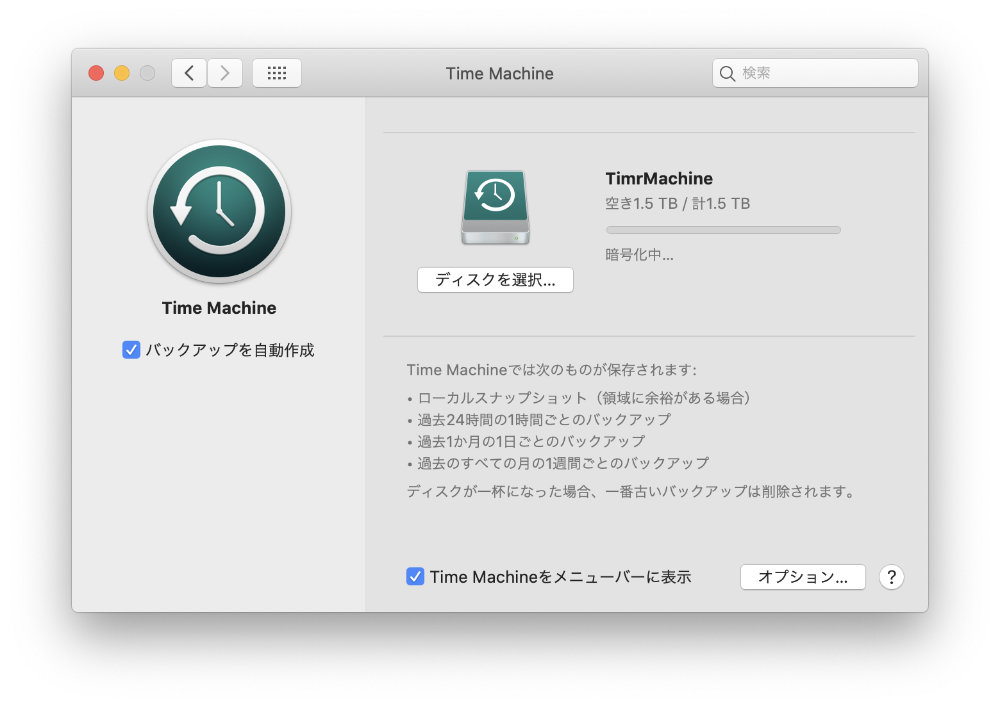
自分のiMacの場合、バックアップのサイズが600GM程度あったので、バックアップに3時間くらい、その後暗号化に2時間くらいかかったと思います。
ただ、途中でOSをシャットダウンしても、次にOSを起動した際に続きからバックアップをしてくれるようですので、特に終わるまで待つ必要はなさそうです。(自分の場合は、初回だけ、最後まで待ちましたが。。。)
なお、暗号化をしている場合、OSを起動してバックアップを始めるたびに先ほどのパスワードを聞かれますので、あまり難しすぎるパスワードを設定してしまうと、あとでめんどくさいかもしれません。

