Excelでガントチャートを作成しようと思い立ち、OfficeオンラインのExcelを起動したところ、インストール型のExcelで使えていた「条件付き書式」の一部機能が使えないということがわかりました。
そこで、1ヶ月無料で利用可能なOffice 365 SoloをMacにダウンロード&インストールして、どこまで使えるか試してみました。
「条件付き書式」について
ちなみにOfficeオンラインのExcelの「条件付き書式」のメニューは以下のようになっています。
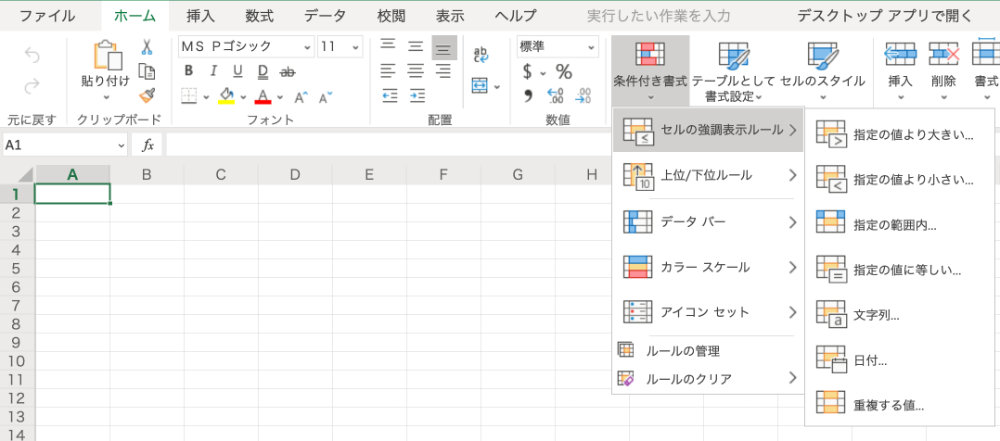
一方で、インストール型のOffice 365 Soloについては以下の通りです。
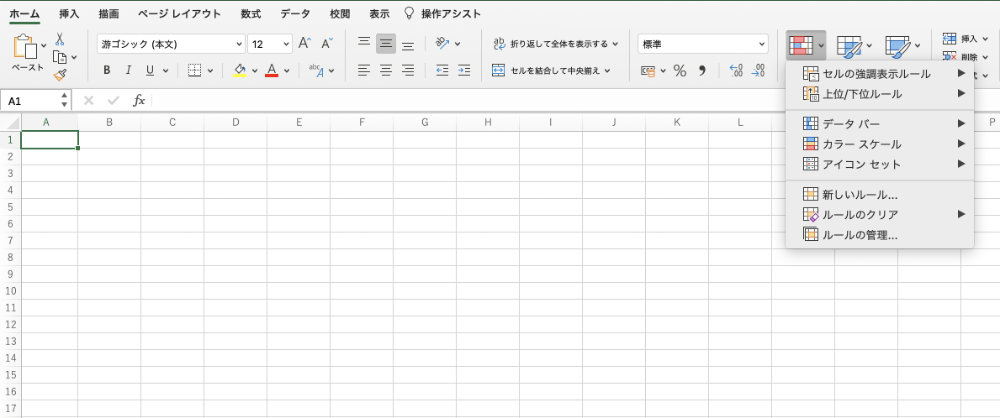
このように比較すると、Office 365 Soloの下から3番目にある「新しいルール…」がOffice オンラインには無いことがわかります。
ちなみに「新しいルール…」を開いてみると、以下のように「クラシック」など5種類のスタイルが使えるようになっています。
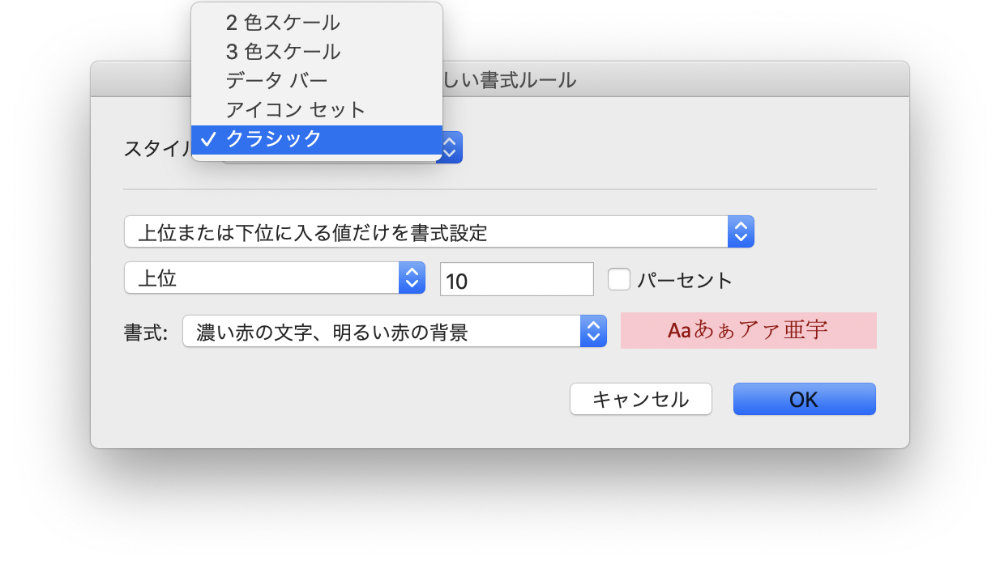
またさらに「クラシック」スタイルの中の詳しく見てみると、「数式を使用して、書式設定するセルを決定」など5種類の書式設定が選択できることがわかります。
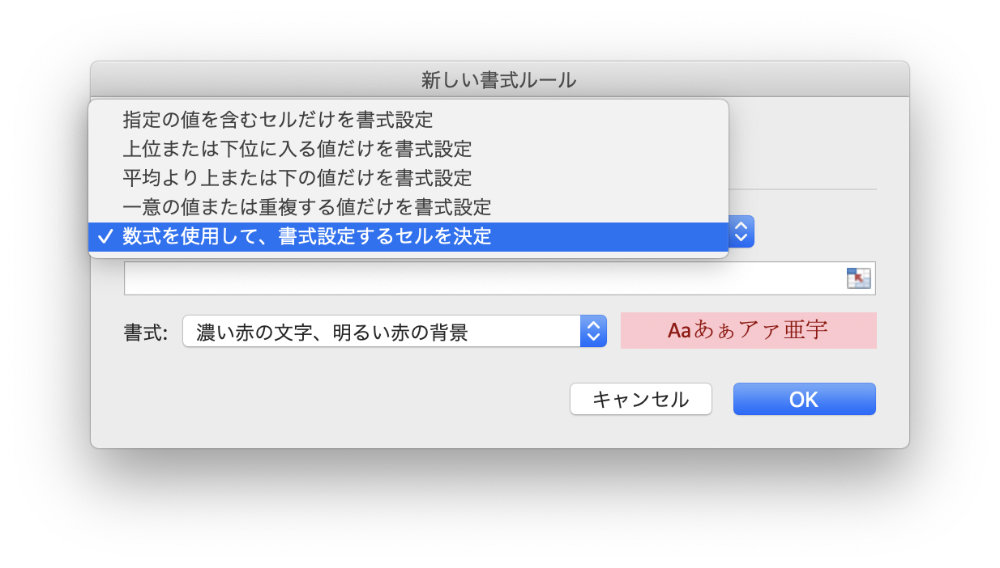
今回はこの「数式を使用して、書式設定するセルを決定」をつかって、ガントチャートを簡単に作成してみます。
ガントチャートの作成
1.ベースとなる表を作成
以下の要領で、タスク、開始日、終了日、カレンダーなどを組み込んだ表を作成します。
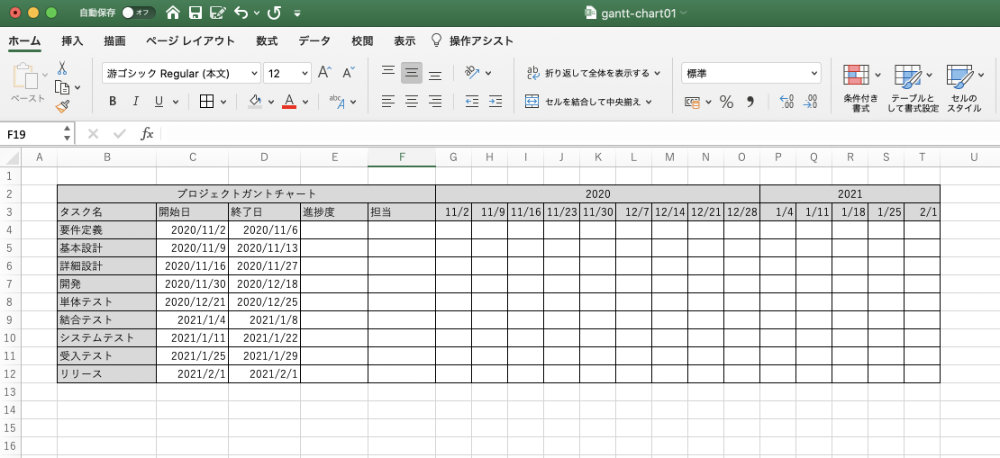
■ポイント
開始日(C列)、終了日(D列)とカレンダー部分(G3〜T3)部分は、セルの書式設定を「日付」にしておきます。※「条件付き書式」で比較する為。
2.ガントチャートを表示部分を選択
ガントチャートを表示する部分(カレンダーの下、G4〜T12)をマウスで選択します。
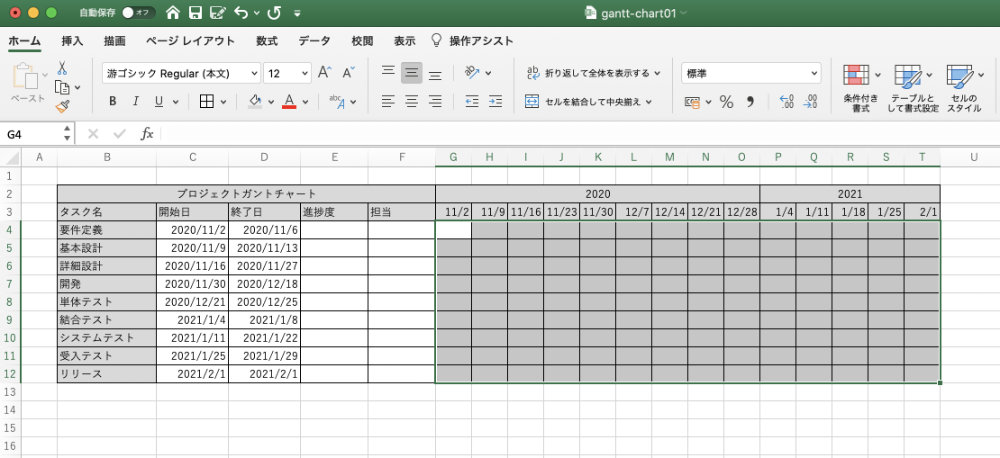
3.条件付き書式設定
「条件付き書式設定」から「クラシック」スタイルの「数式を使用して、書式設定するセルを決定」を選択し、
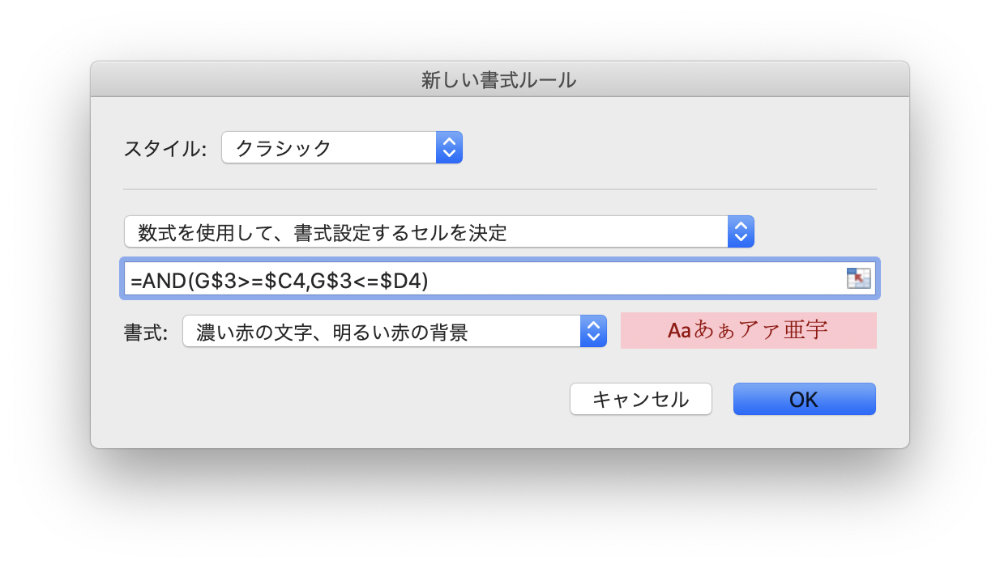
以下の数式を入力します。
=AND(G$3>=$C4,G$3<=$D4)
注意:”>=”を”=>”とイコールを先にしてしまうと書式がおかしいと怒られます。かならず”>”もしくは”<“を先に書きましょう。
■解説
=AND()・・・()内の2つの条件の両方に合致する場合、書式の設定を実行
G$3>=$C4・・・G3の日付(11/2)がC4(11/2)以上かどうか
G$3<=$D4・・・G3の日付(11/2)がD4(11/2)以下かどうか
結局、カレンダー(G3)の日付が開始日(C4)と終了日(D4)の間にあれば書式設定を実施します。
■ポイント
G$3のように”$”が3の前についている理由ですが、”$”を書いておくと、計算式を他のセルにマウスのドラッグでコピーした場合もその後ろの数字やアルファベットが固定されます。
したがって、セルの位置が変化しても、常に3行目の日付とC列の開始日、D列の終了日を比較しつづけることができます。
4.ガントチャートの完成
以上の3ステップで簡単にガントチャートを作成することが可能になります。
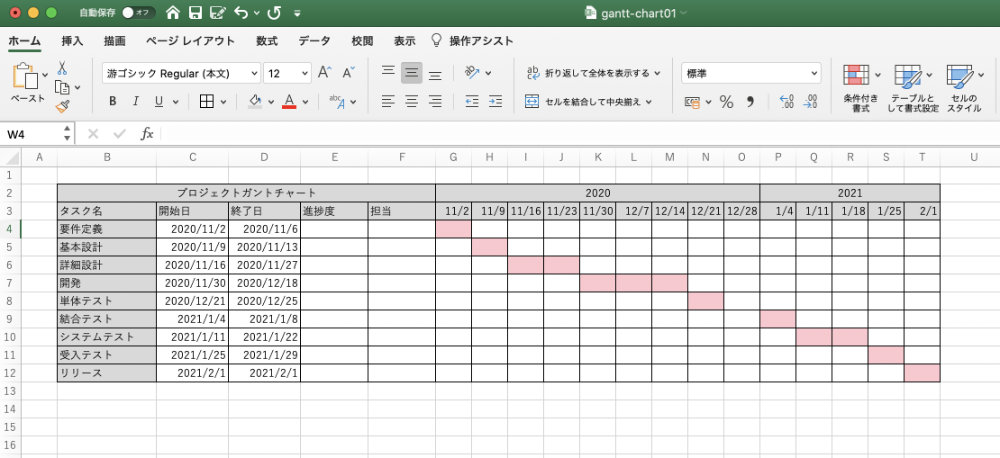
なお、今回はカレンダーの日付を一週間単位としましたが、一日単位にすればより細かなガントチャートが作成できます。
また、進捗度の部分もExcelの機能を利用すれば視覚的に進捗が分かり易いガントチャートを簡単に作成することができますので、自分で作ってみようという方はいろいろアレンジしてみてください。
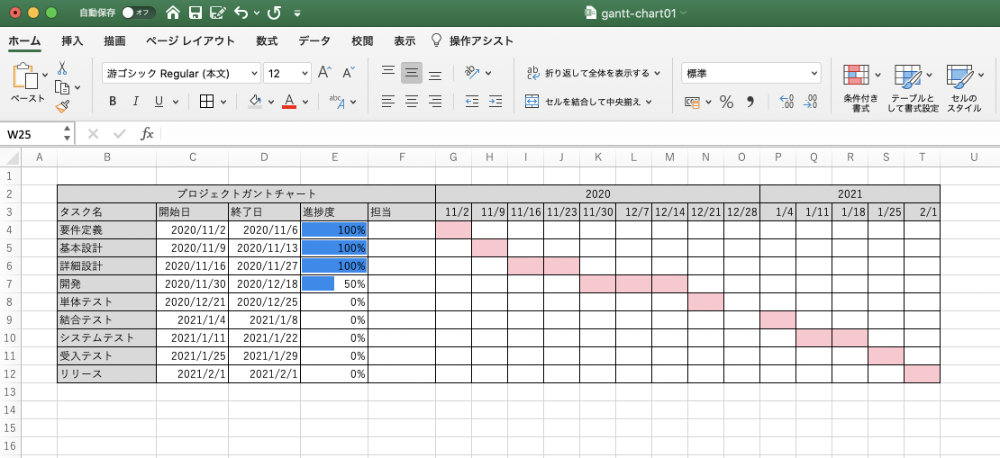





コメントを残す