以前、Power Automate(クラウド)から Power Automate for Desktop にてあらかじめ作成しておいた XSOAR のインシデント作成タスクを呼び出したことがありました。
しかしその時は、Power Automate(クラウド)から何もデータを渡していなかったので今回は、Power Automate(クラウド)から入力されたデータを基にXSOAR のインシデントを作成する形でタスクを呼び出してみました。
1.Power Automate for Desktopで変数などの準備
Power Automate(クラウド)からデータを受け取る場合、Power Automate for Desktop側であらかじめ入出力変数を設定しておかなければなりません。
そこで今回は以下の2つを入力用変数として作成しました。
・Detail
・Date
作成の方法ですが、Power Automate for Desktopのフロー作成画面に入ると右ペインに「入出力変数」の設定があるので、そこから「入力」を選択します。
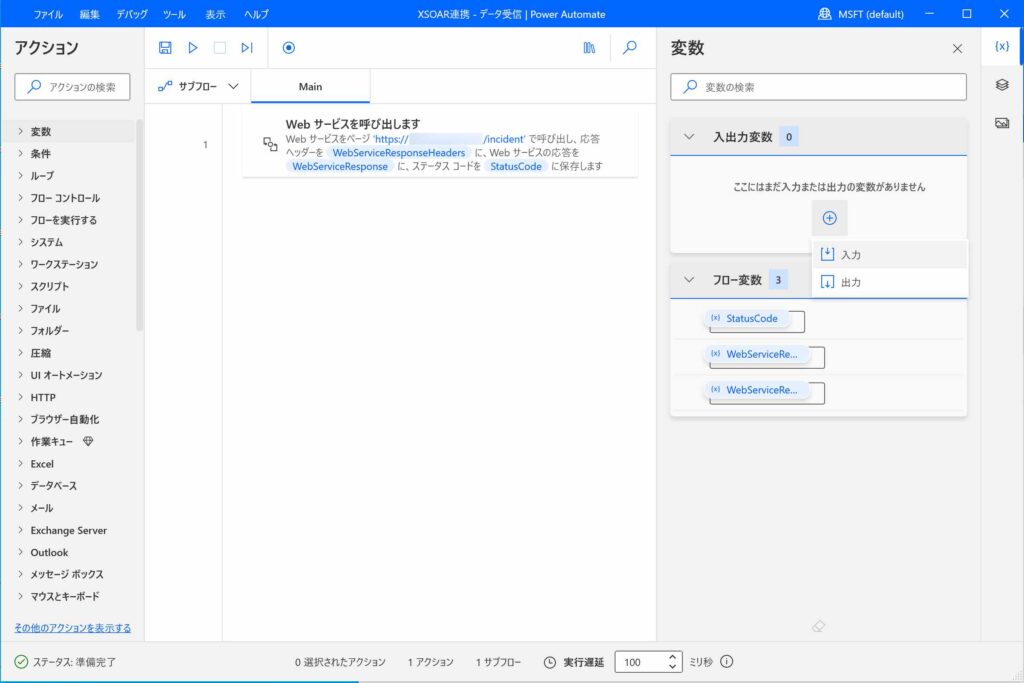
すると以下のようなポップアップが表示されるので、画面に表示されている項目を入力していきます。(変数名は「Detail」を設定)
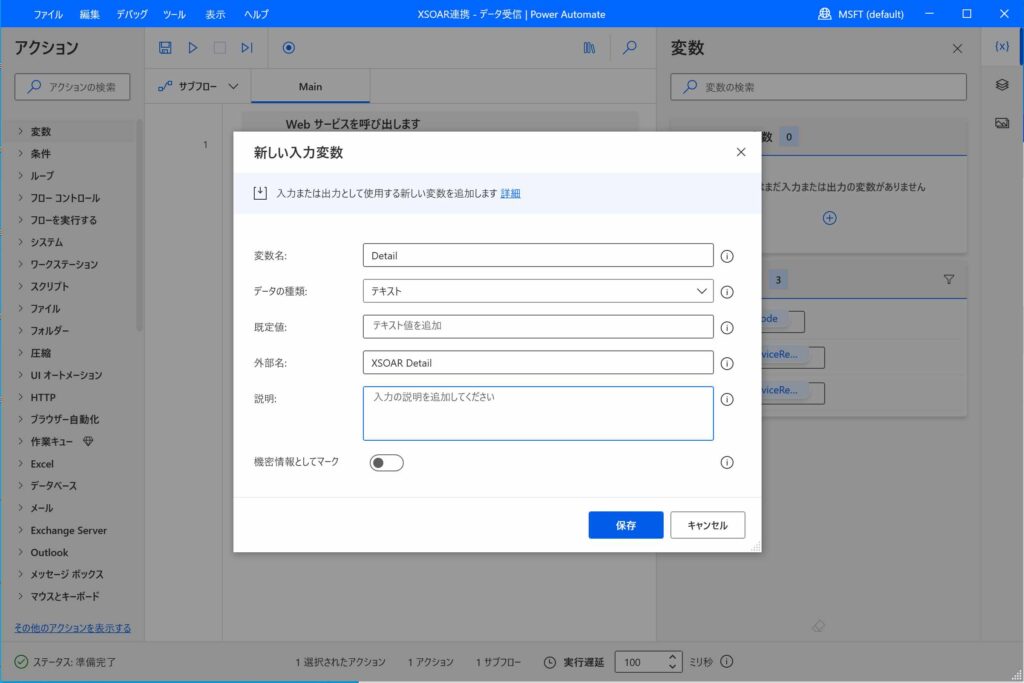
なお、これらの項目のうち、「外部名」に設定した値が、後からPower Automate(クラウド)で設定する際に設定画面に表示されます。
同様に「Date」という変数も設定したのが以下の状態です。
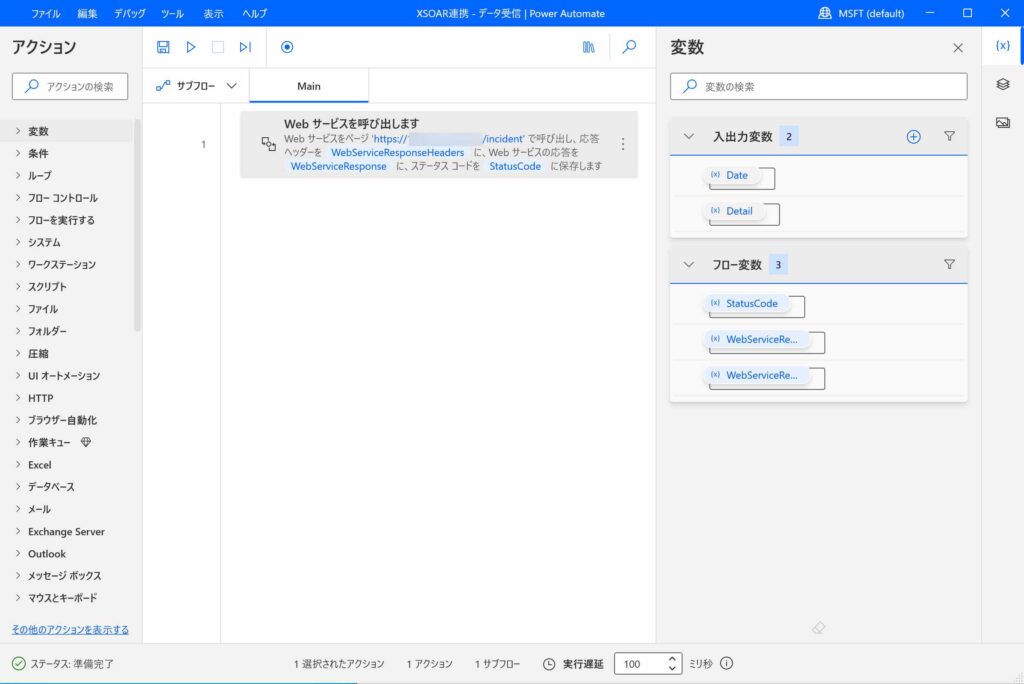
この後、実際にXSOARのAPIを実行している設定(上記画面の「Webサービスを呼び出します」)を開いて、先ほど作成した変数を下図の赤線の通り設定します。
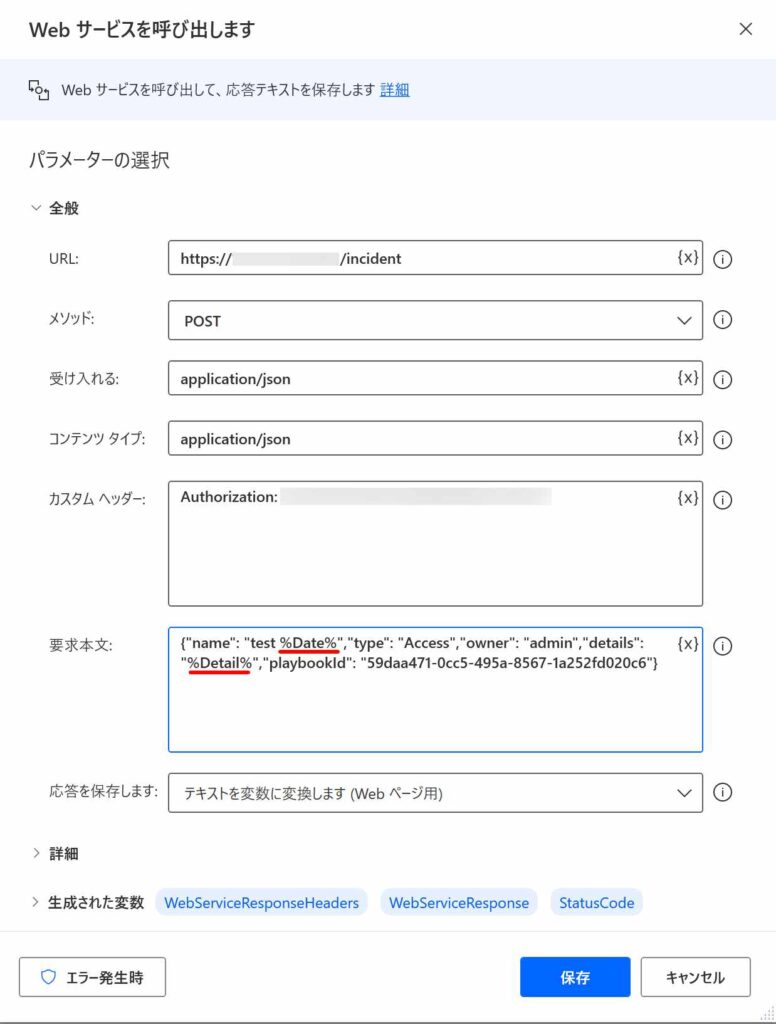
なお、XSOAR上では、”test %Date%”がインシデント名、”Detail”がそのインシデントを開いた時の Detail の設定項目になります。
2.Power Automate(クラウド)でフロー作成
1.のPADの設定を行いセーブしたら(!)、Power Automate(クラウド)でのフローの作成に入ります。
フロー作成画面で”Desktop”で検索をかけると「Run a flow build with Power Automate for desktop」というアクションがあるので、それを選択します。
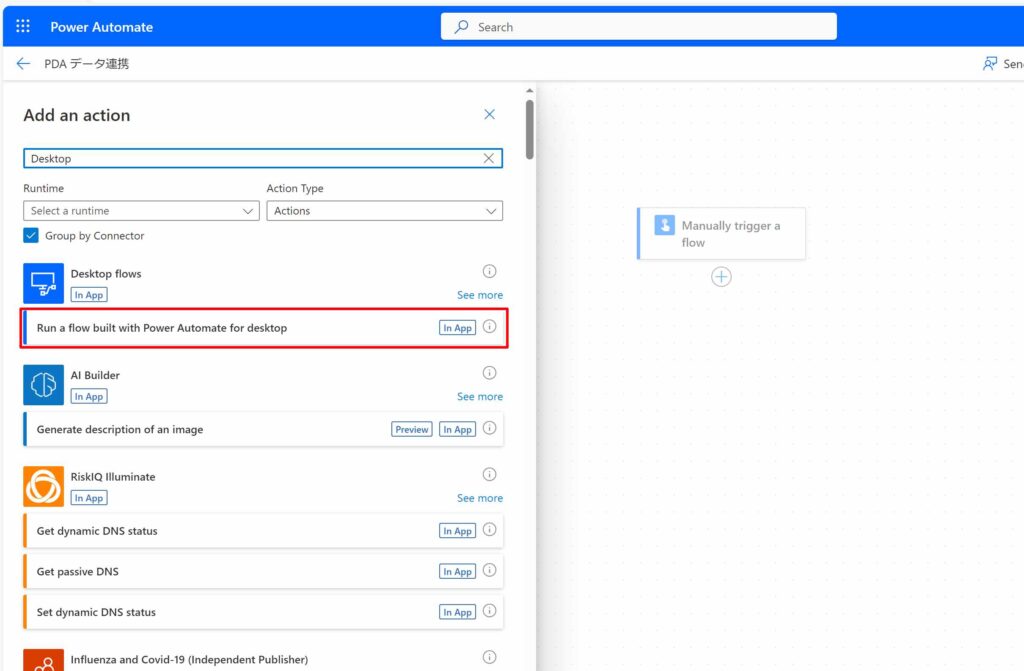
そしてその設定画面を開くと、下図のとおり一番上に「Desktop Flow」という項目があるので、その下のプルダウンから、先ほどPAD上で作成したフロー名(ここでは「XSOAR連携 – データ受信」)を選択します。
すると、その下にある「Advanced parameters」のプルダウンを開いた際に、先ほどPADで設定した変数(外部名)が表示されるので、それぞれチェックボックスで選択します。
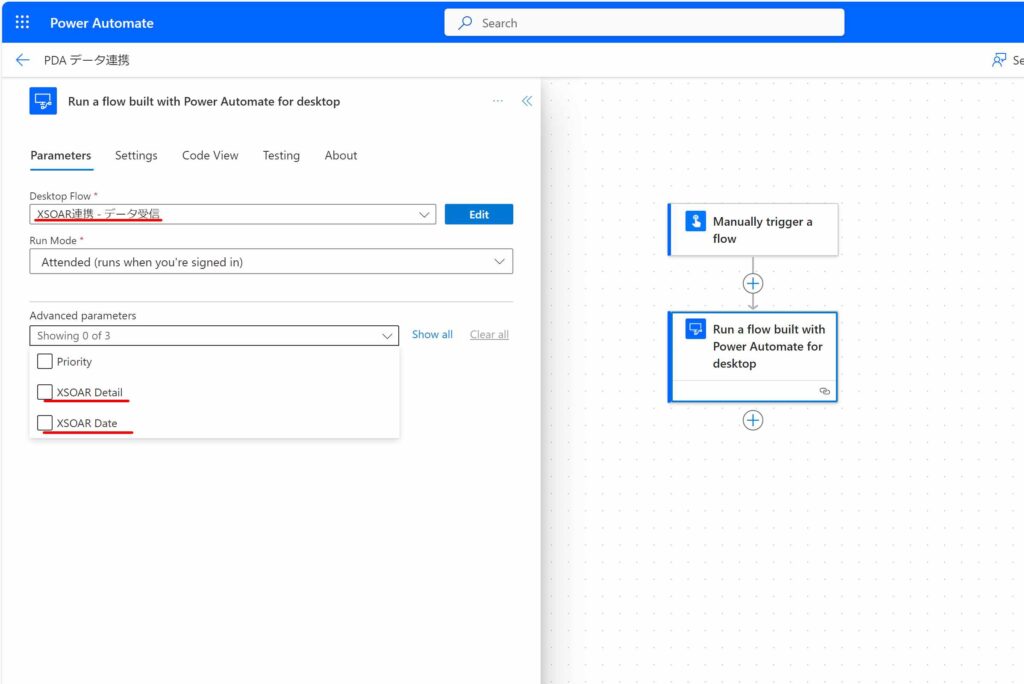
そして、それそれの変数に対して渡したいデータをテキストフィールドに書き込んでいきます。
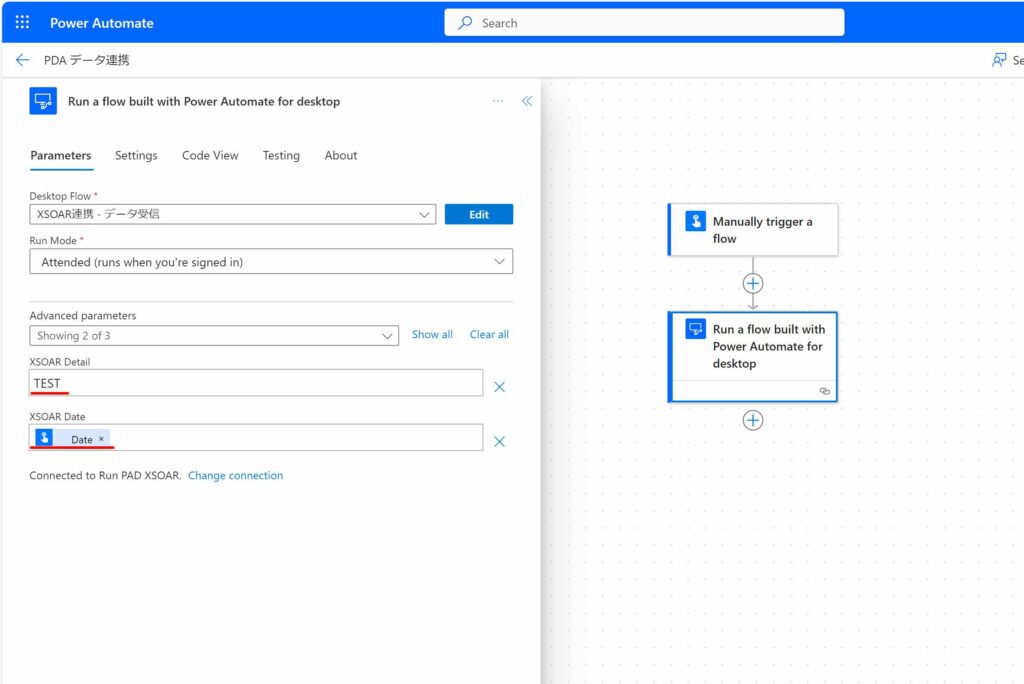
ここでは「XSOAR Detail」には固定文字の”TEST”そ、「XSOAR Date」にはその時の日付を設定しています。
3.Power Automate(クラウド)のフローを実行
これで準備が整ったので、先ほど作成したPower Automate(クラウド)のフローを実行します。
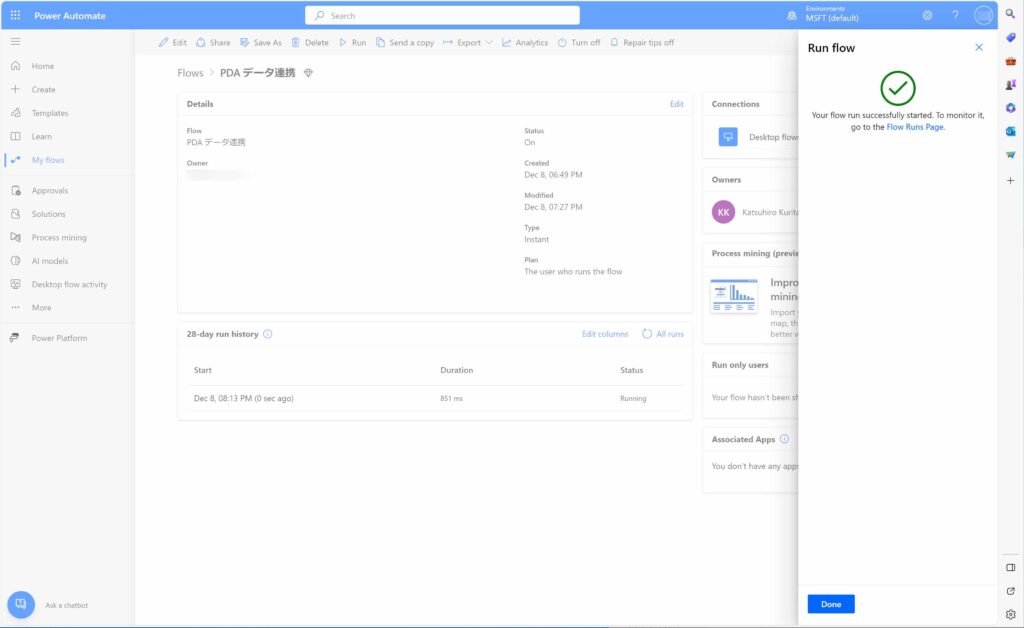
どうやらうまくいったようなので、念のため、Power Automate(クラウド)のフロー実行結果を確認してみると、ちゃんと変数が設定されて正常終了しているようでした。
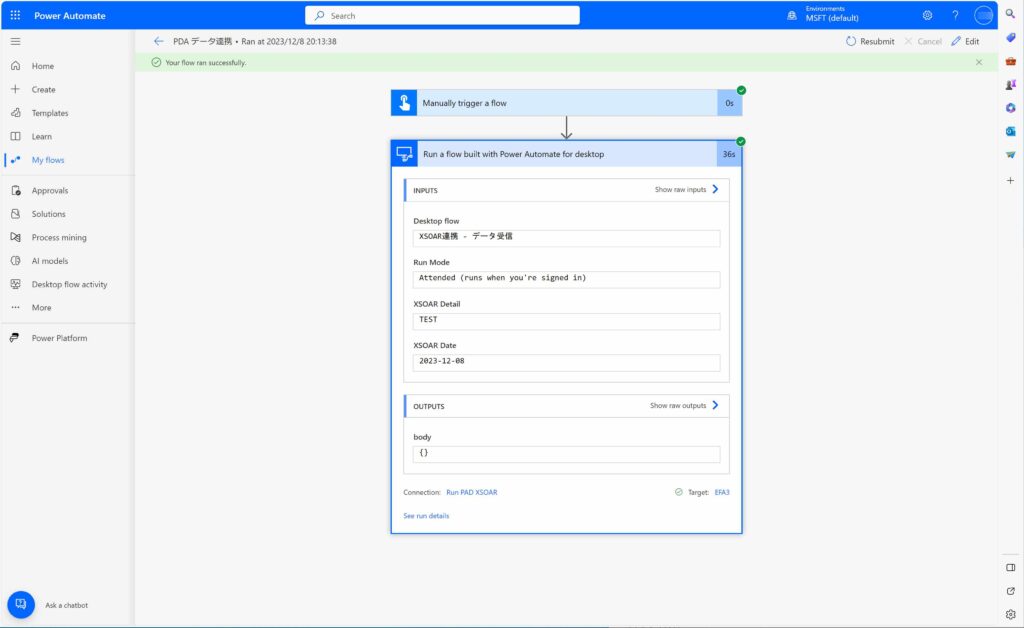
4.XSOAR側の処理状況を確認
その後、XSOAR側で正常にインシデントが登録されているか確認してみました。
するとインシデント名のところには赤線の通り、%Date%で渡した今日の日付の入ったものが登録されていました。
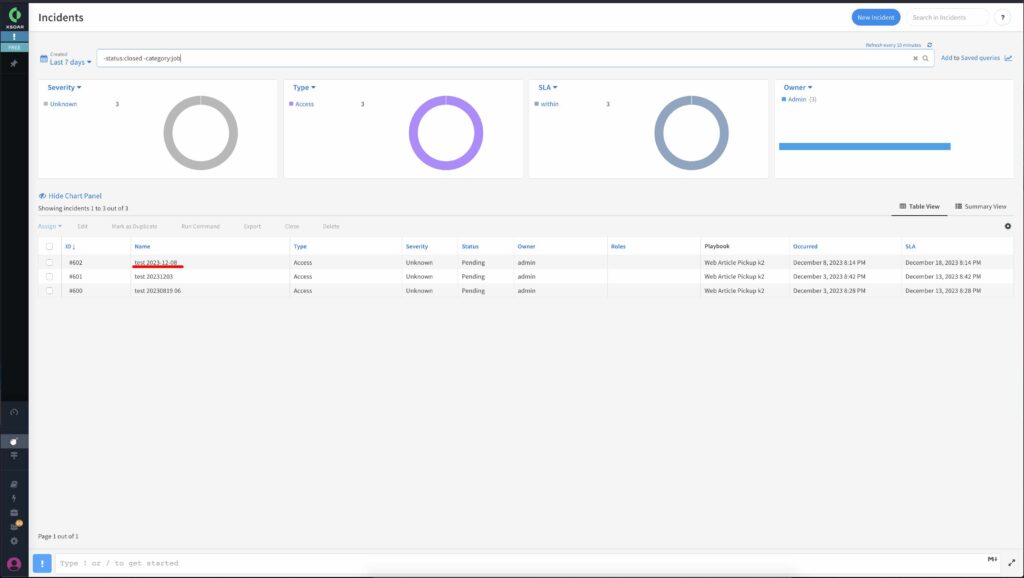
また、そのインシデントの中を見てみると、Detail の部分には%Detail%で渡した”TEST”という文字が登録されていることも確認できました。
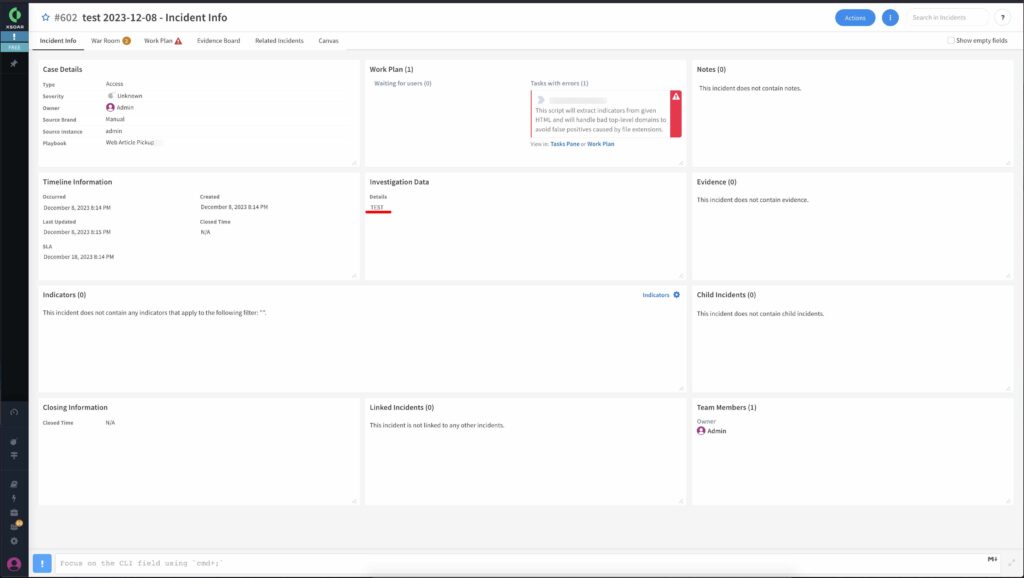





コメントを残す