最近?無償化されて注目の Microsoft Power Automate for Desktop(PAD) を初めて使ってみました。
その機能の中でも自分が操作したオペレーションを記録して、それを自動実行してくれる機能がありましたので、実際に使ってみました。
1.新しいフローの作成
MicrosoftのサイトからPower Automate for Desktop(PAD)をダウンロード&インストールしたら起動します。
すると以下の画面が表示されます。
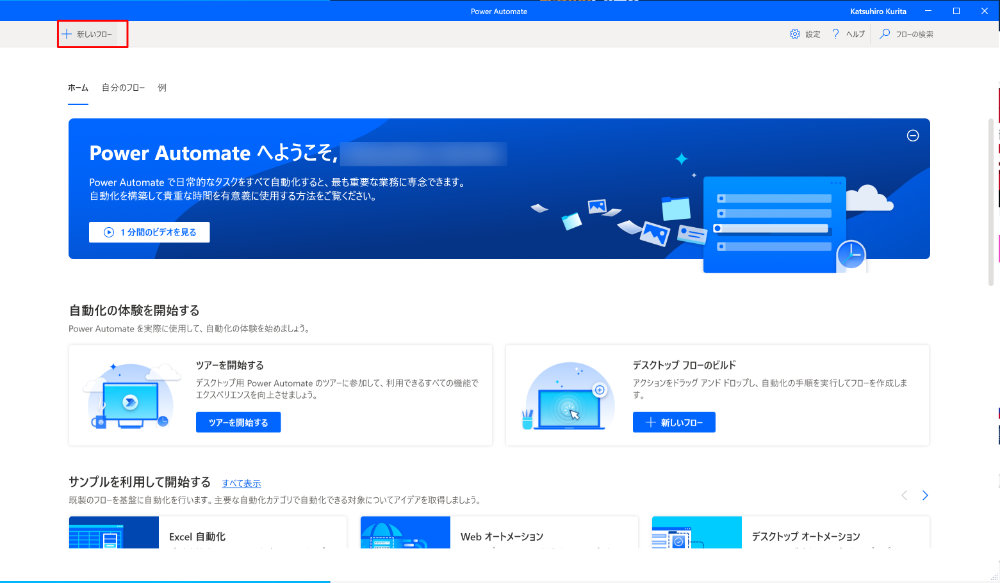
この画面から赤枠で囲った「+新しいフロー」をクリックします。
2.新しいフローに名前をつける
「+新しいフロー」をクリックすると以下の画面が表示されるので、フロー名を適当につけ「作成」ボタンを押します。
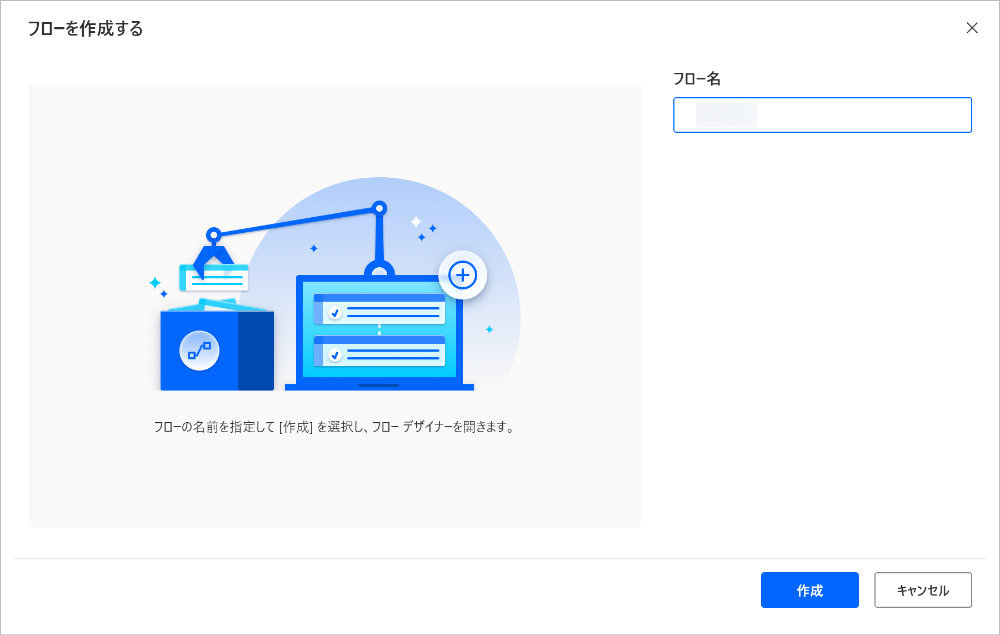
3.レコードボタンを押す
すると以下の画面が表示され、赤枠で囲った部分にレコードボタンがありますのでこれをクリックします。
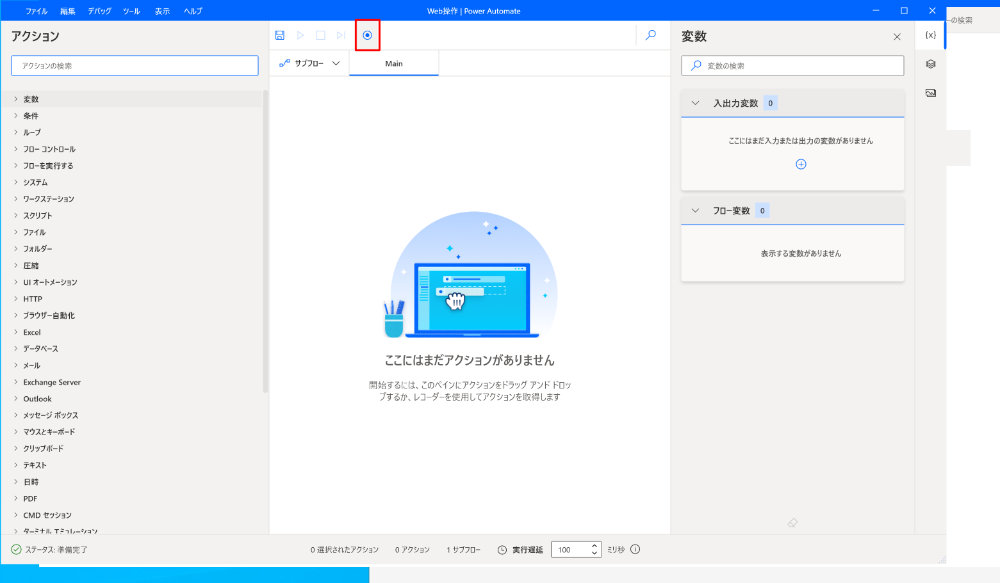
すると、「レコーダ」というポップアップで以下の画面が表示されますので、さらにこのポップアップの下枠で囲った「記録」ボタンをクリックします。
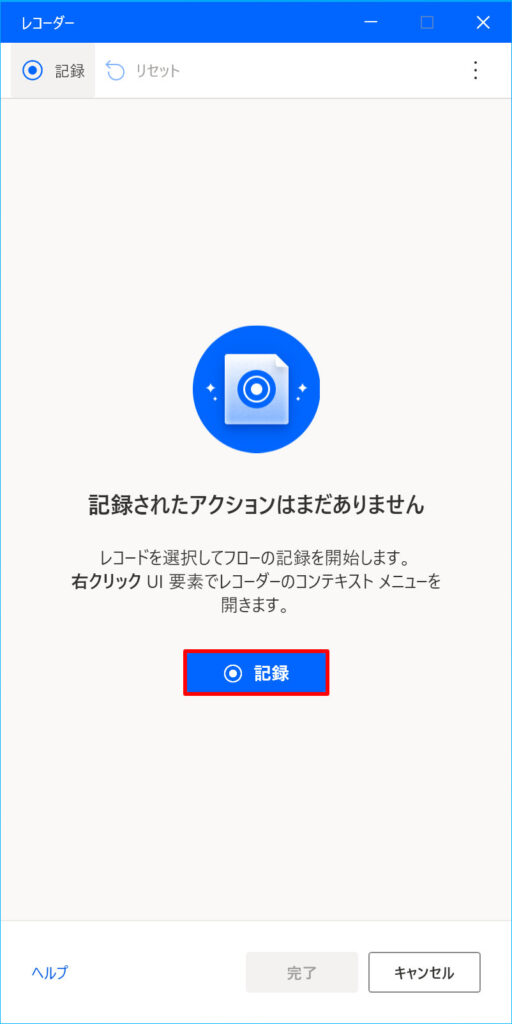
これで通常はWeb操作の記録が始まりますが、初回の場合は以下の警告がでますので、「拡張機能の取得」ボタンを押して、Microsoftから拡張機能を取得し有効化しておきましょう。
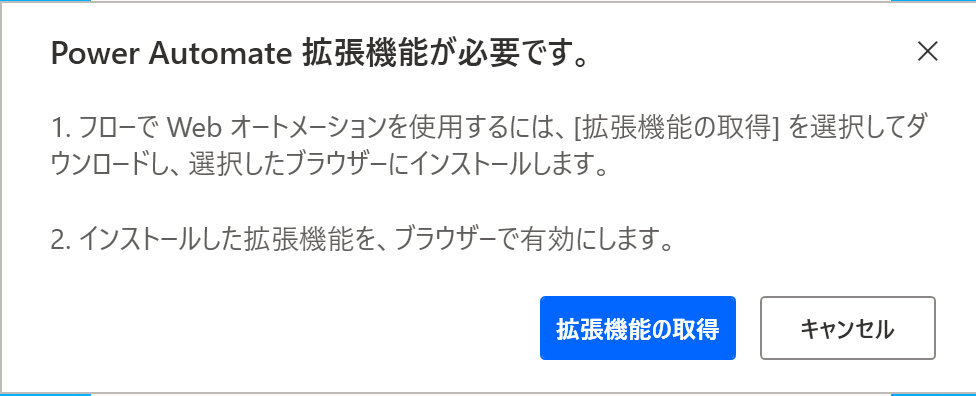
4.自動化したい操作の開始
ポップアップで「記録」ボタンをした後、ブラウザを操作しようとすると以下のようにマウスが当たっている部分が赤枠で囲まれるようになります。
この状態になっていれば操作が記録されますので、どんどん操作していきましょう。
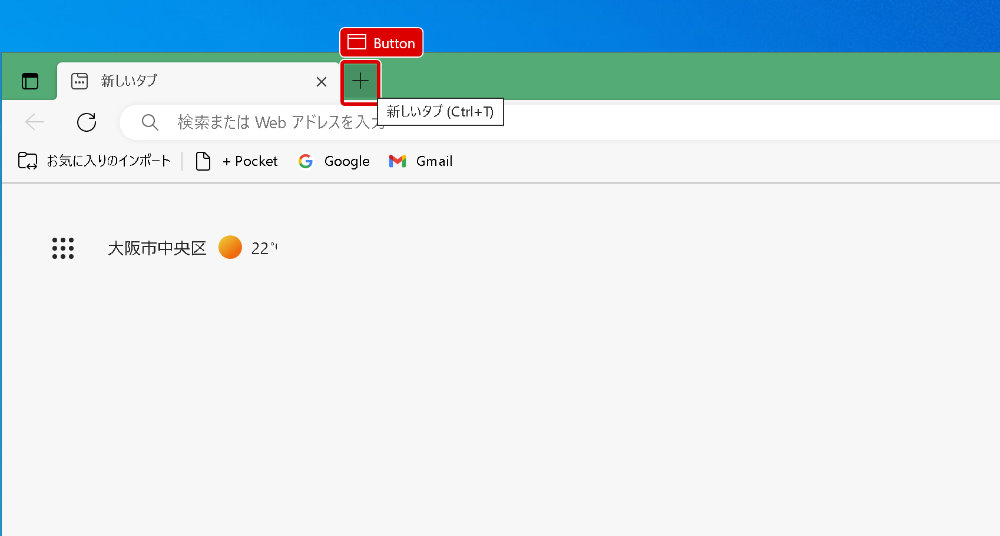
操作をしていくと「レコーダ」のポップアップに記録した操作が溜まっていきます。操作が完了したら、下部の「完了」ボタンを押します。
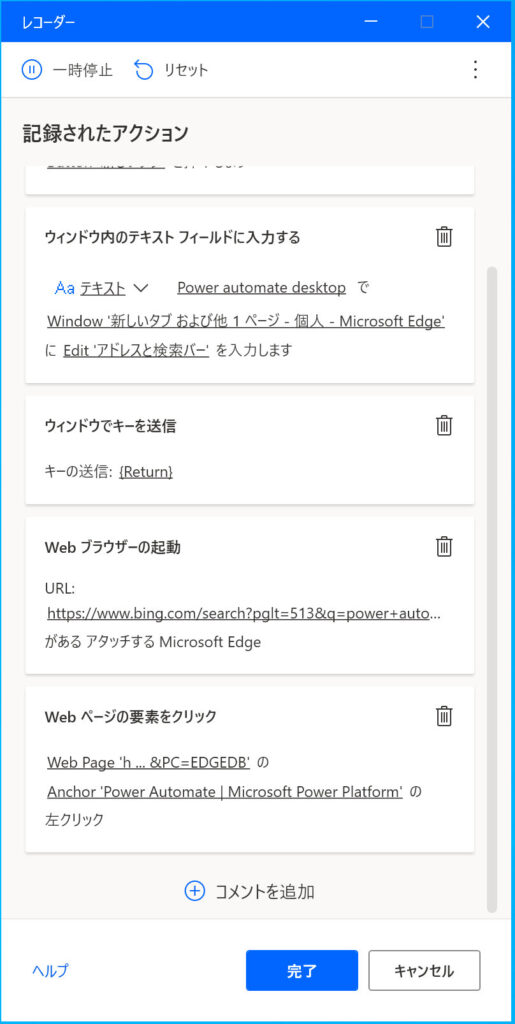
5.記録した操作の自動実行
「レコーダ」ポップアップの「完了」ボタンを押すと以下の画面に戻りますので、赤枠で囲った再生ボタンを押します。
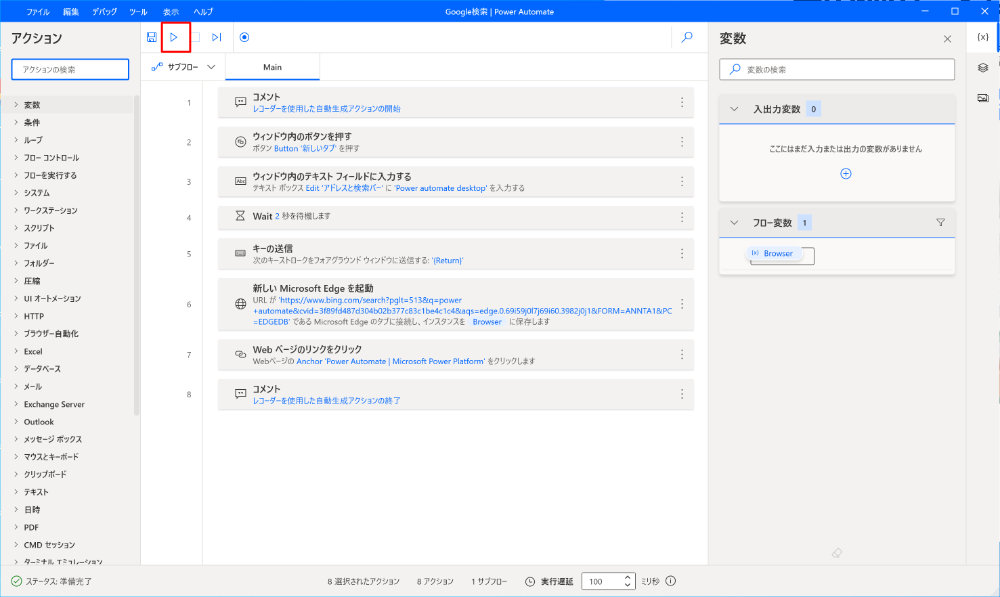
これで記録した操作が自動的に実行されるはずです。





コメントを残す