Power Point編集中に選択した文字の色を変える際に、私はウィンドウの最上部にある「クイックアクセスツールバー」に「文字色の変更」を割り当てて、キー操作だけで変えれるようにしています。
ただその場合、「文字色の変更」を選択した後で毎回パレットから目的の色を選ばなければならない為、めんどうだなぁと思っていました。
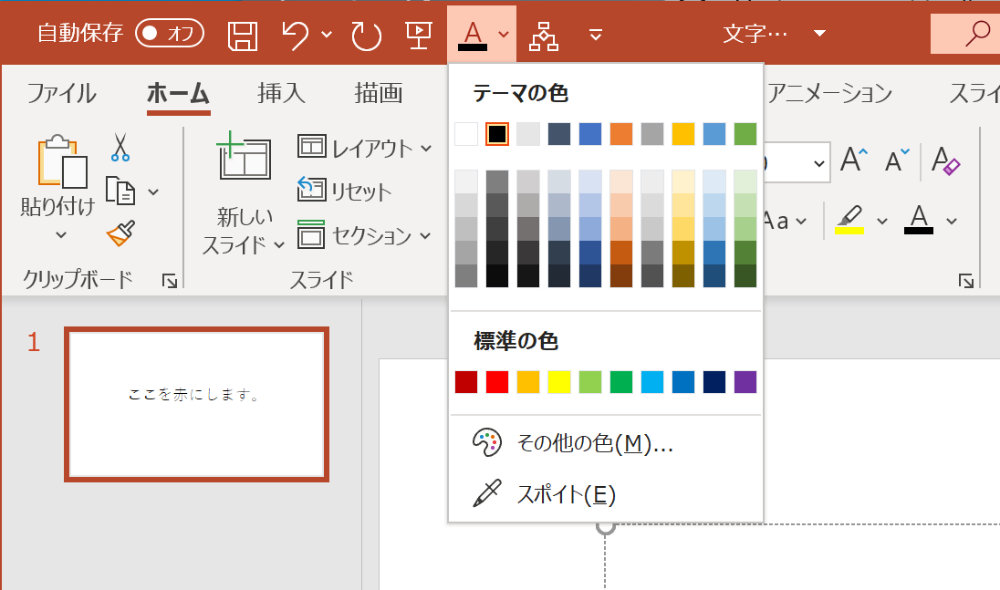
そこで今回、Power Pointの標準の機能ではなく、マクロを利用して、すぐに特定の色(今回は赤)に変更できるようにしてみました。
クイックアクセスツールバーで直接指定した色に変更
マクロ+クイックアクセスツールバーで、よく使う色をダイレクトに指定できるようになります。
なお、本当はクイックアクセスツールバーではなくショートカットキーでマクロを実行させたかったのですが、どうやらPower Pointでは簡単ではないようです。
1.マクロを作成
Power Pointのツールバーから「開発」(表示されていない場合は、「ファイル」-「オプション」-「リボンのユーザ設定」から表示させることが可能。)を選択し、リボンから「マクロ」を選択します。
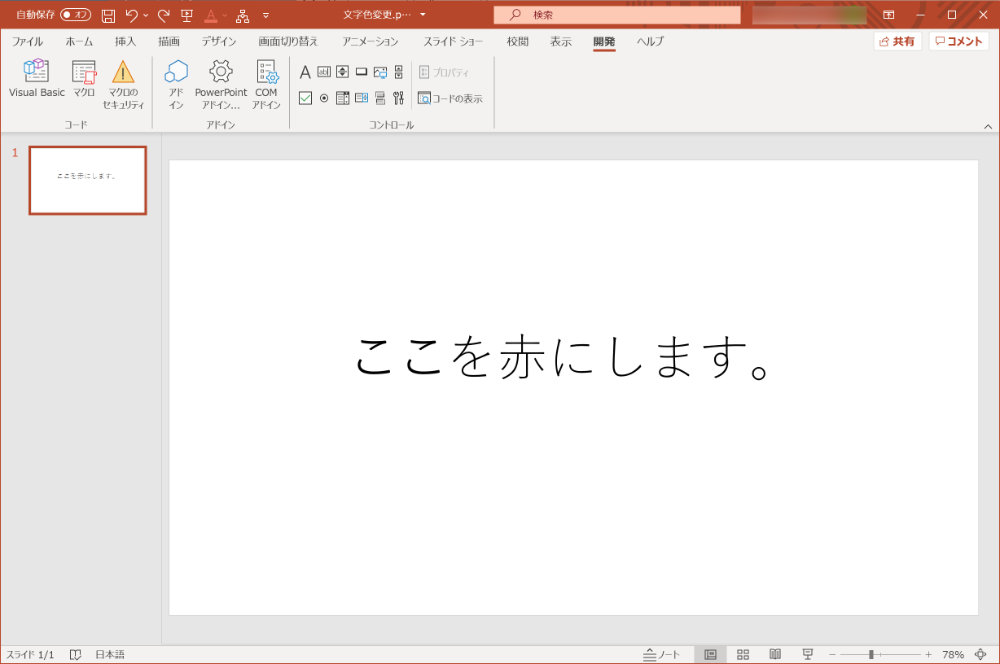
「マクロ」を選択すると以下のポップアップが表示されますので、マクロ名を新規に入力し、「作成」ボタンを押します。
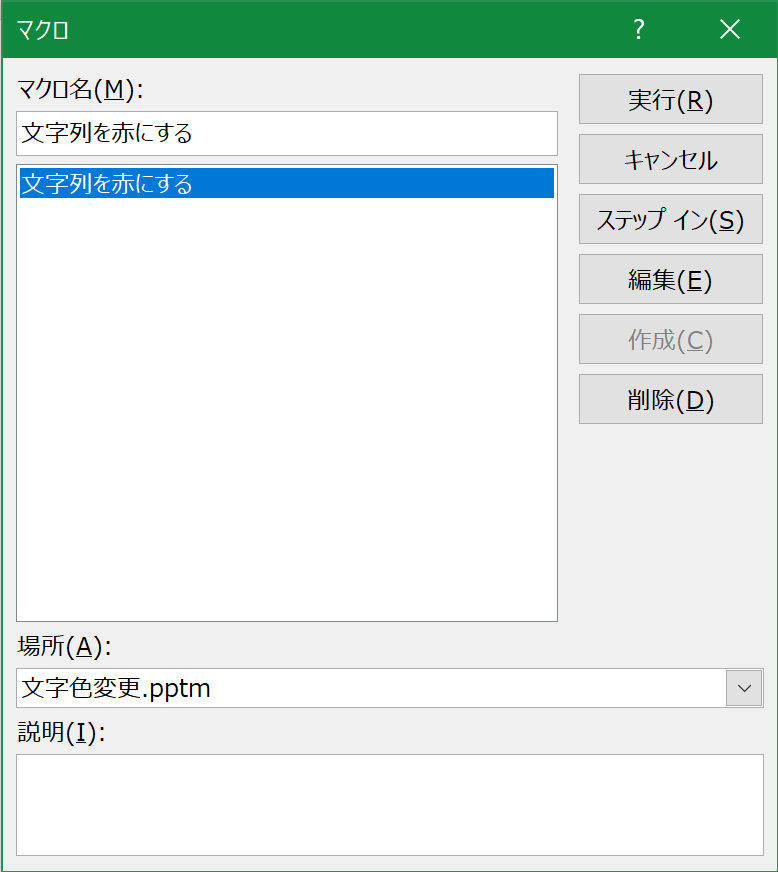
すると、マクロのエディタ画面が表示されますので、文字色を赤に変えるマクロを記述します。
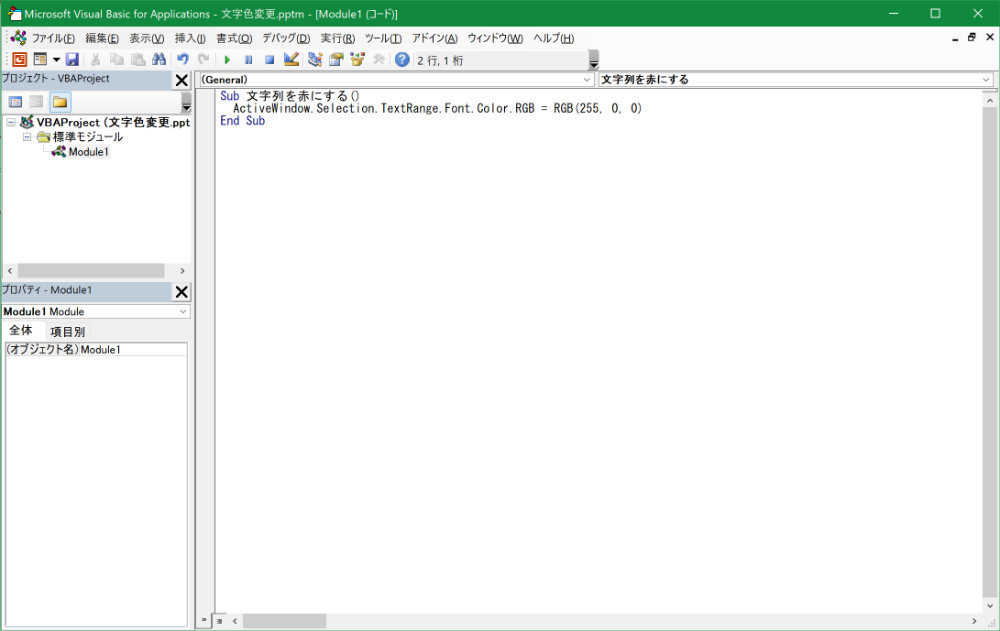
マクロの記述内容としては、Sub と End Subの間に以下のとおり、1行追加するだけです。
Sub 文字列を赤にする()
ActiveWindow.Selection.TextRange.Font.Color.RGB = RGB(255, 0, 0)
End Subマクロの記述が終わったら、セーブしてウィンドウを閉じます。
2.クイックアクセスツールバーの設定
クイックアクセスツールバーの設定は、PowerPointのメニューバーから「ファイル」を選択すると以下の画面が表示されるので、そこから左下の「オプション」を選択します。
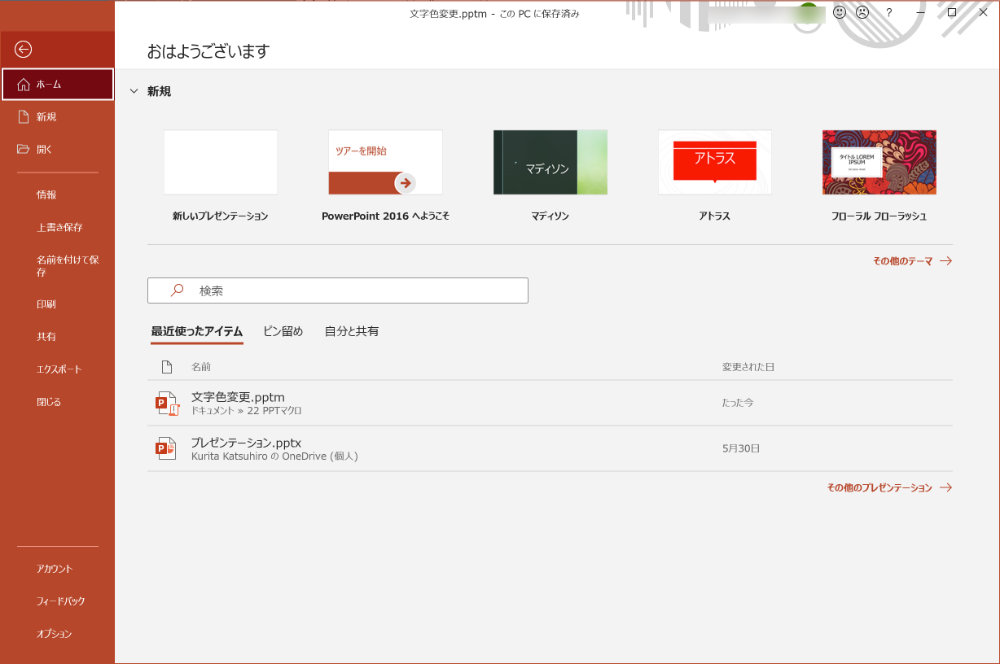
「オプション」ウィンドウが開いたら、ウィンドウの左側から「クイック アクセス ツール バー」を選択後、「コマンドの選択(C)」から「マクロ」を選択します。
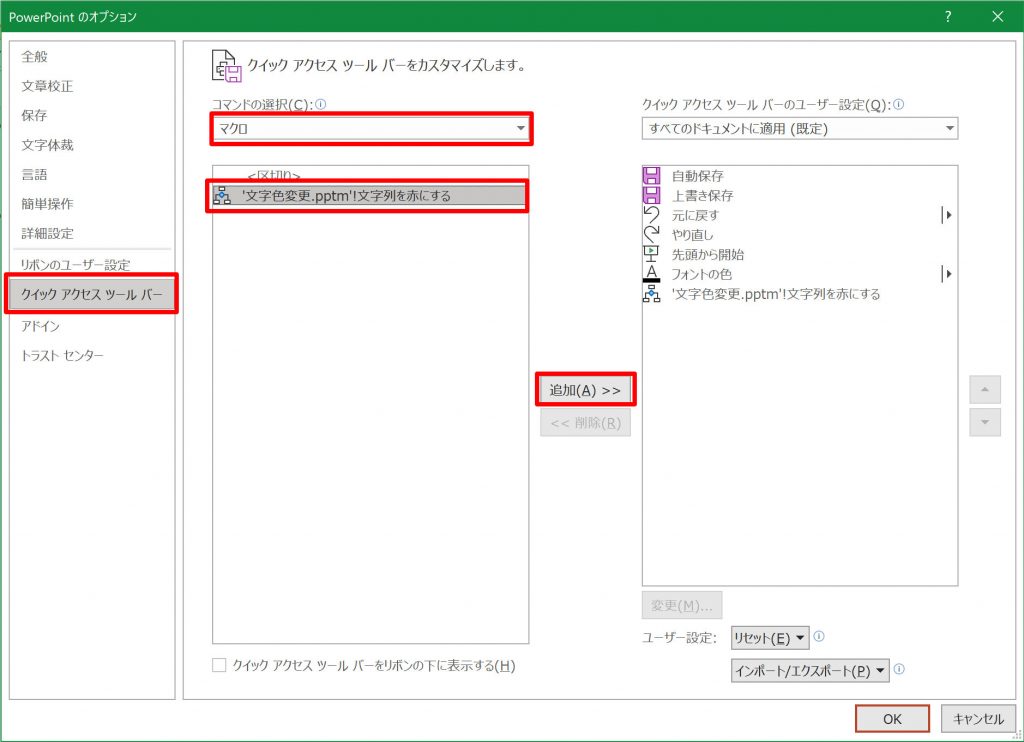
その後、その下に先ほど作成したマクロの名前が表示されますので、それを選択し、「追加(A) >>」を押してください。
すると、選択したマクロが「クイック アクセス ツール バー」に登録されますので、右下の「OK」ボタンを押します。
3.クイック アクセス ツール バーからマクロを起動
それでは、クイック アクセス ツール バーに登録したマクロを実際に使ってみます。
まず、下の画面の通り、赤色にしたい文字を選択します。
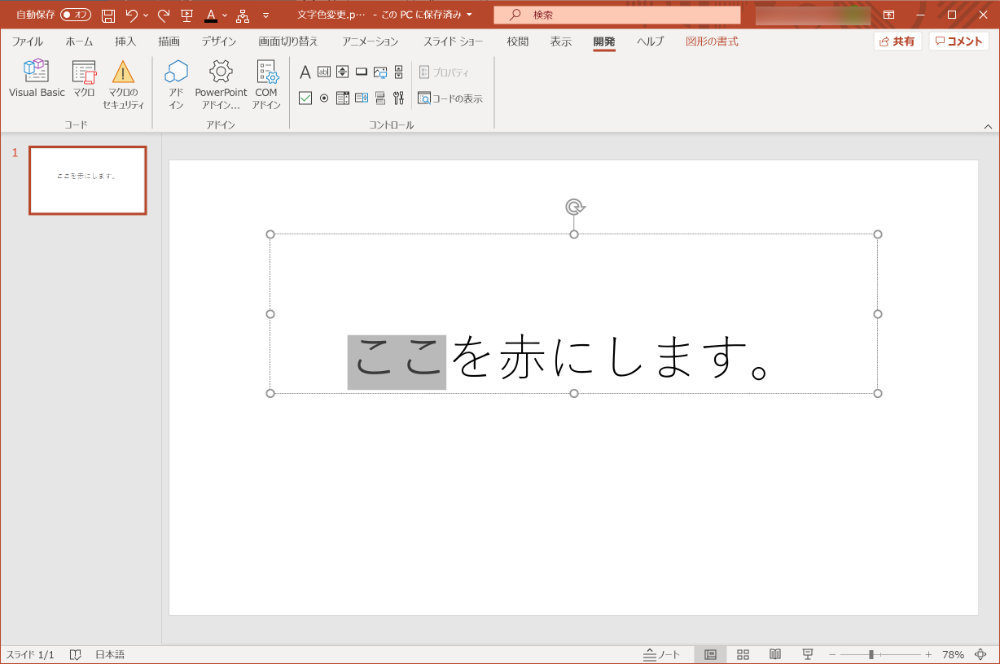
そしてWindowsの「Alt」キー(Macの場合は「option」キー)を押すと、クイック アクセス ツール バーに割り当てられた機能のそれぞれに番号が表示されますので、該当の番号(ここでは7)のキーを押します。
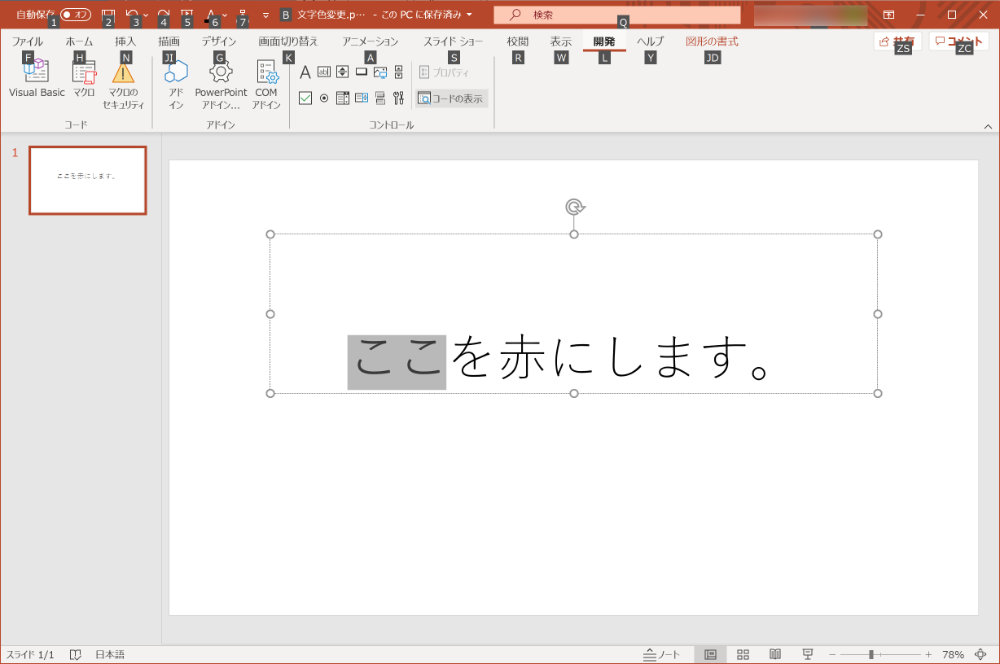
すると、以下の通りマウスで選択した部分だけが赤い文字になります。
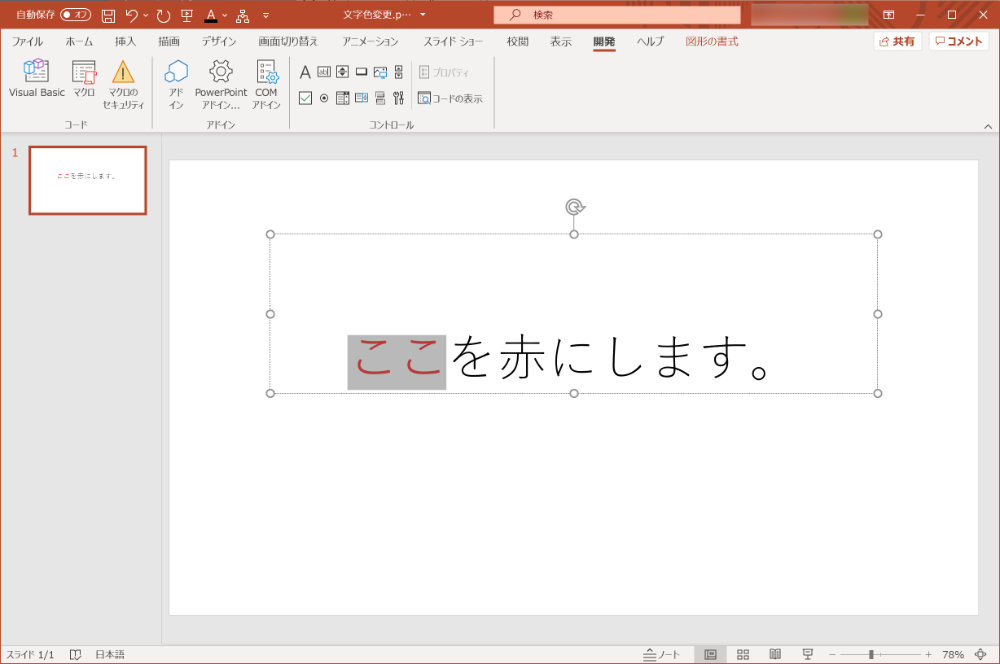
このように、文字列を選択後、キーを2回押すだけで指定した色に変更することが可能になります。





コメントを残す