Since I try to avoid using the mouse as much as possible, I used to change the text color in Word by adding the “Text Color” function to the Quick Access Toolbar, as shown in the image below, and displaying the “Text Color Palette” using [Alt] + a number.
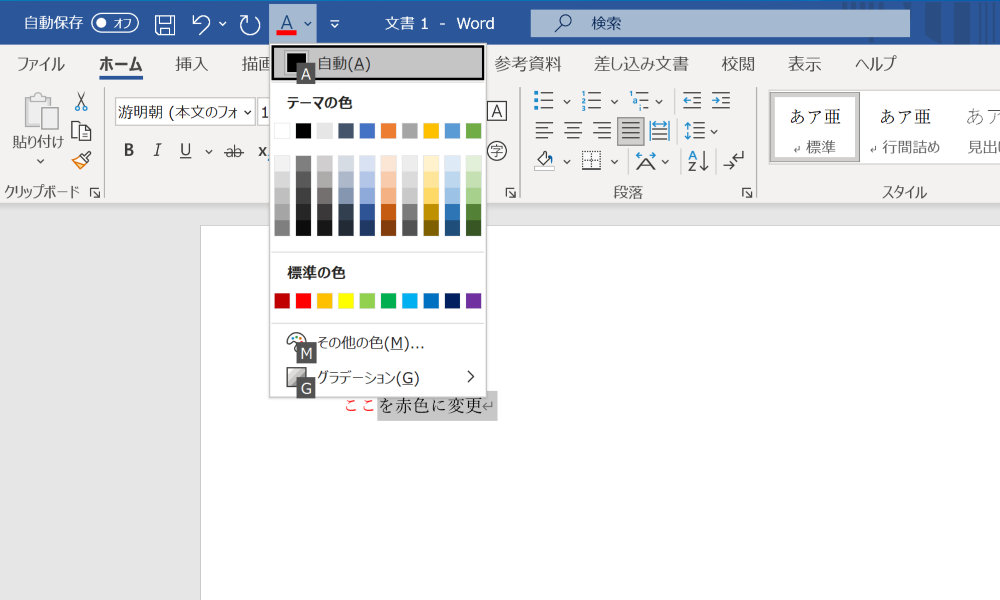
However, with this method, after pressing the [Alt] key and the corresponding number (in this case, 4 for the fourth item from the left), I had to move the cursor to the desired color, which was a bit cumbersome.
While searching for a simpler way, I discovered that, at least in Word, you can change the text color instantly with a shortcut key by configuring it, so I decided to set it up.
For non-Word files, this method doesn’t seem to exist, and you’d need to create a macro. I’ve explained how to do this for PowerPoint in another blog post, so feel free to check it out if you’re interested.
Assigning a shortcut to change text color in Word
Word offers a function to assign shortcuts to various features, and here’s how to set one up for changing text to a specific color:
1. Select “Customize Ribbon” from “Options”
From the Word editing screen, choose “File.”
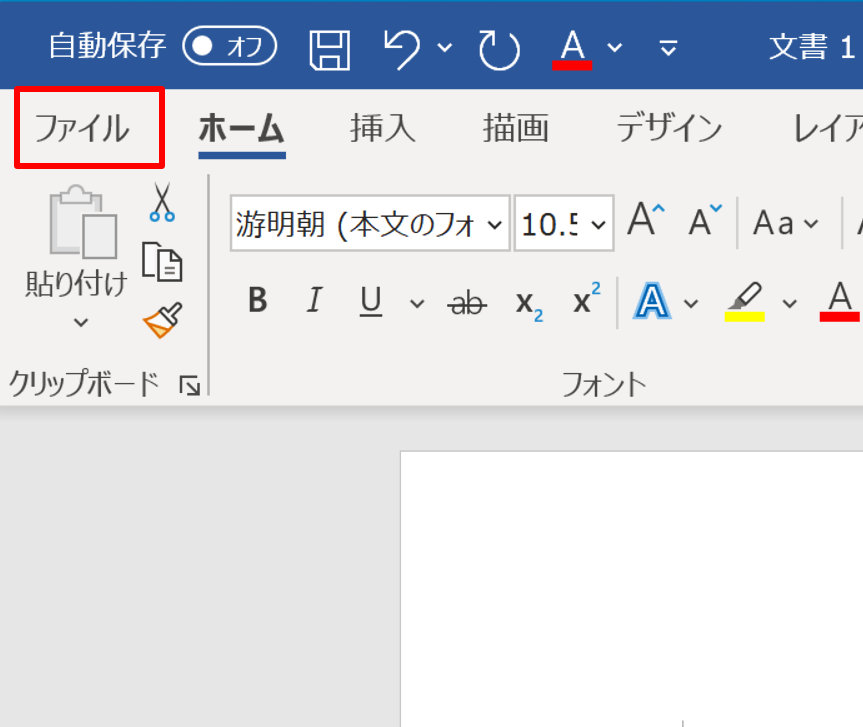
From the file screen, select “Options” at the bottom.
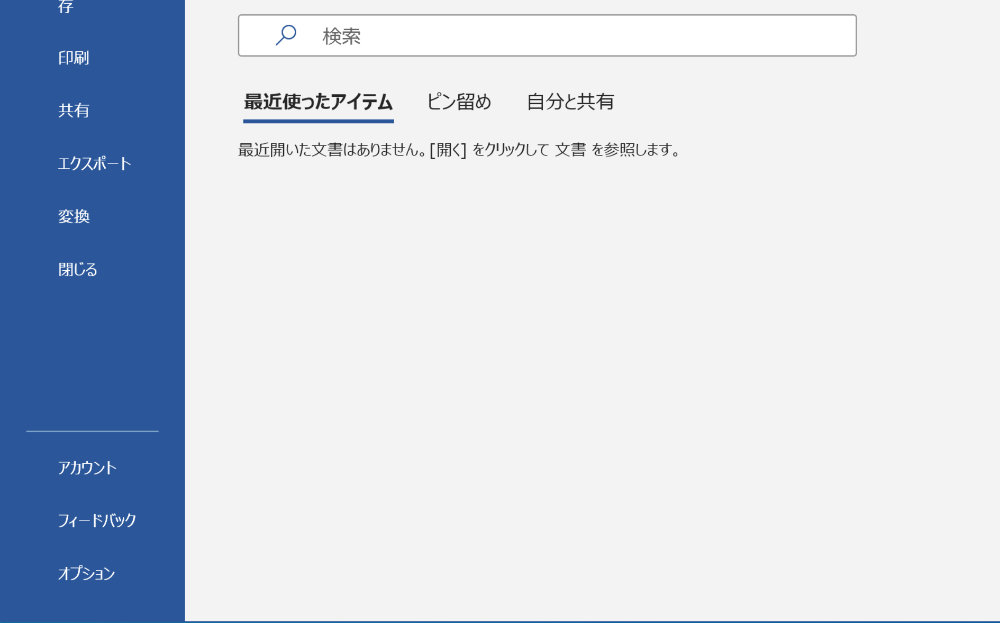
In the “Word Options” screen that appears, choose “Customize Ribbon” from the menu on the left, then click the “Customize” button for the shortcut keys (highlighted in red).
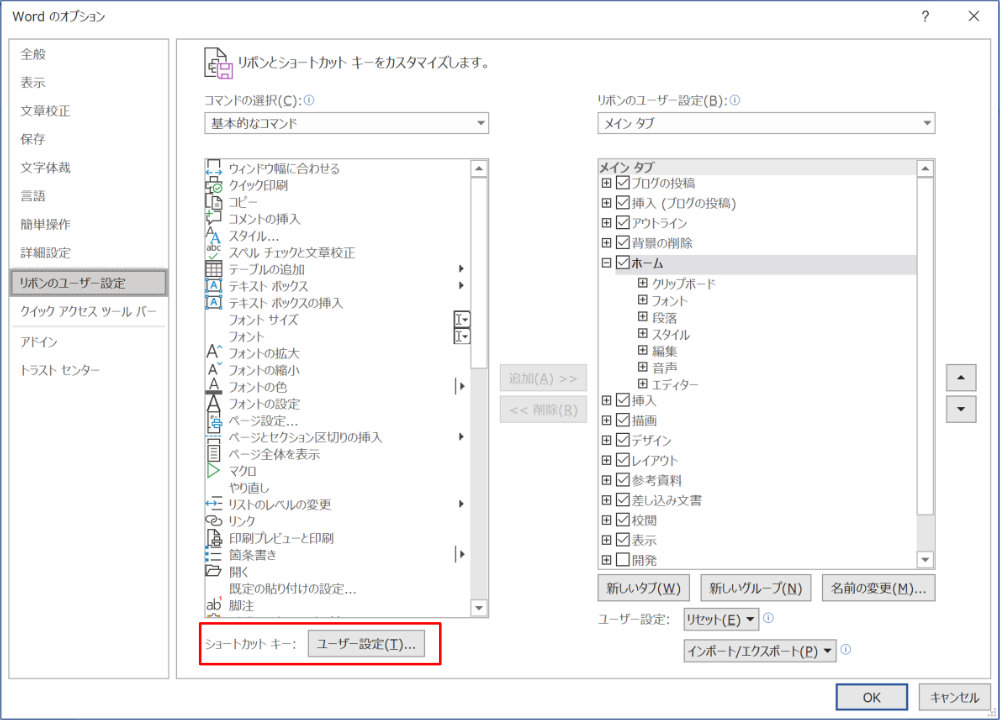
2. Customize the keyboard shortcuts
In the “Customize Keyboard” screen:
・Category: All Commands
・Command: Color:
・Color: Red (or choose your preferred color)
Then, focus on the “Press new shortcut key” field and press your desired shortcut (I chose Alt+R).
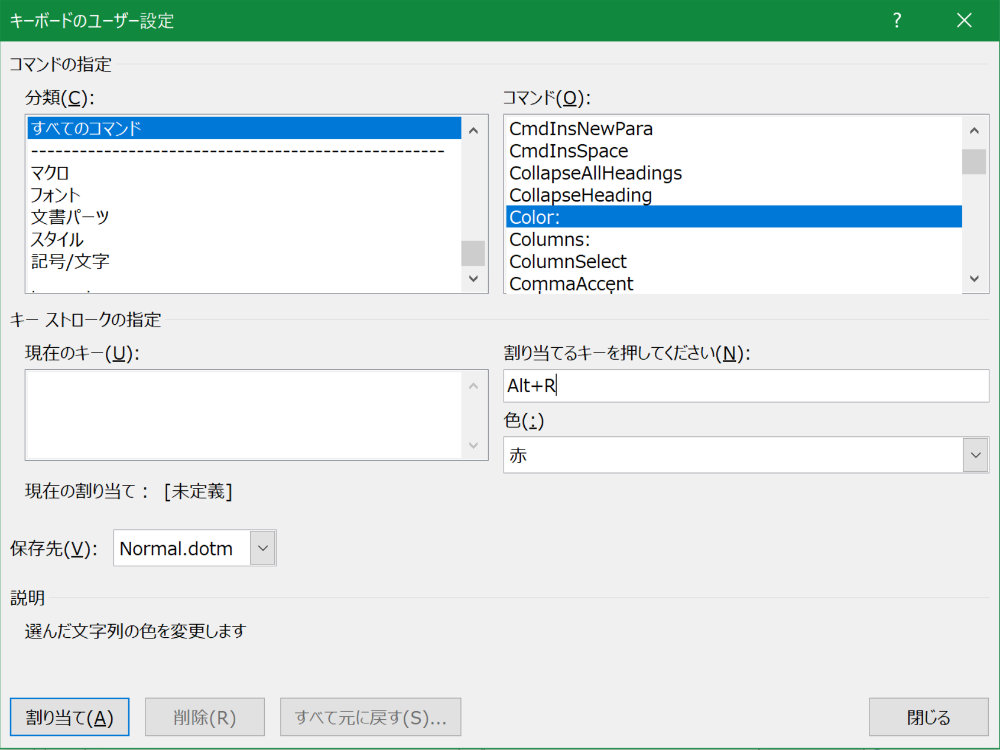
After that, click the “Assign” button to complete the setup.
3. Changing the text color
Now, use the shortcut you set up to change the text color of the selected text.
After selecting text with your mouse, press the “Alt+R” key, and the selected text will change to red, as shown below.
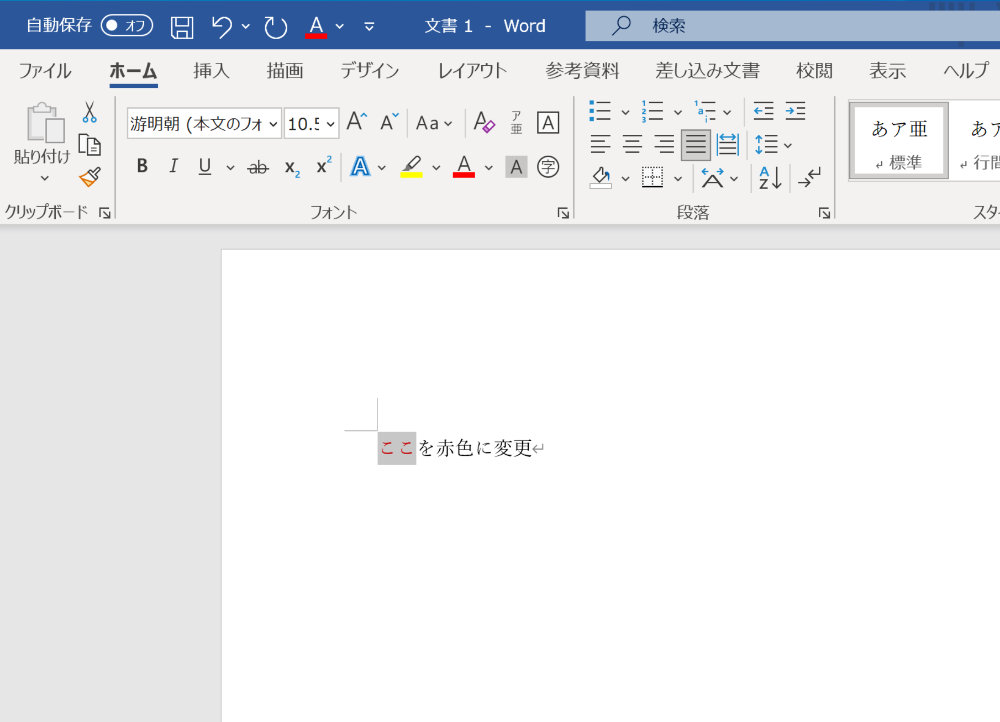
For example, during an online meeting, you can quickly change the color of important text while talking to others. This trick is both smart and impressive, so give it a try!





コメントを残す