YouTubeなどを見ているとAffinity Photoをつかったテクニックをいろいろ紹介していましたので、自分でもできるかいろいろ試してみています。
その中で今回は、以下のように写真にライトビームを入れる方法を試してみました。
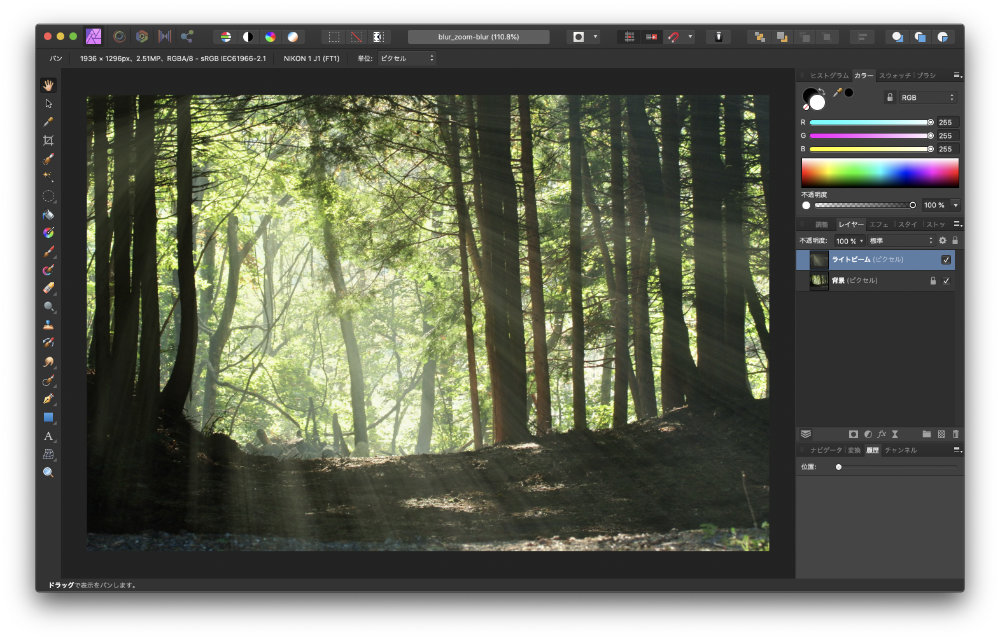
以外と簡単、ライトビーム
1.メニューからハイライトを選択
ライトビームを作りたい画像を読み込んだ後、メニューから[選択]-[諧調範囲]にて、「ハイライトを選択」を選べます。
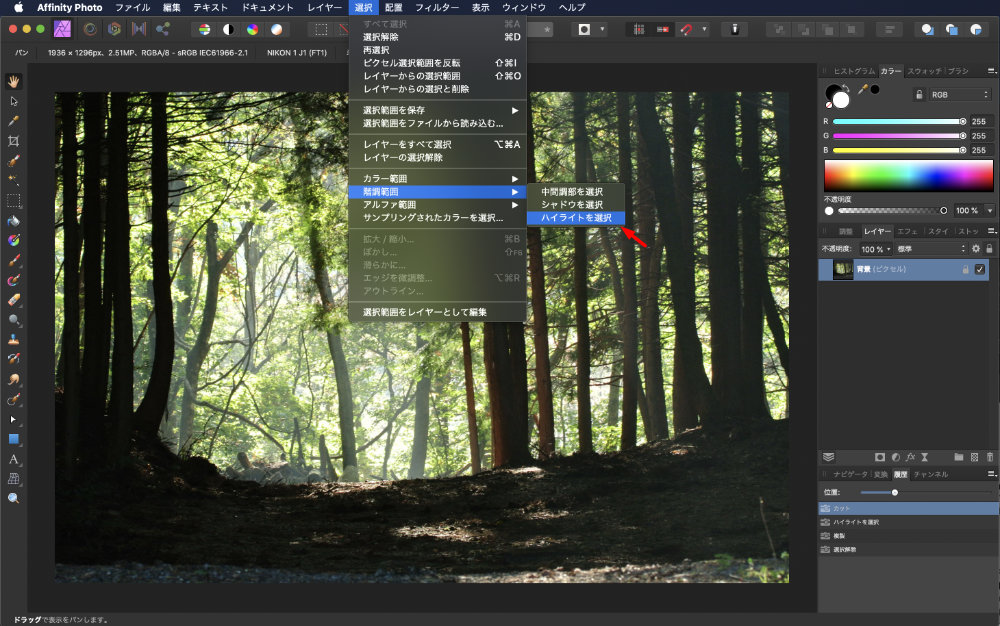
すると下図のように背景の明るい部分が選択されます。(斜め線が入っているところです。)
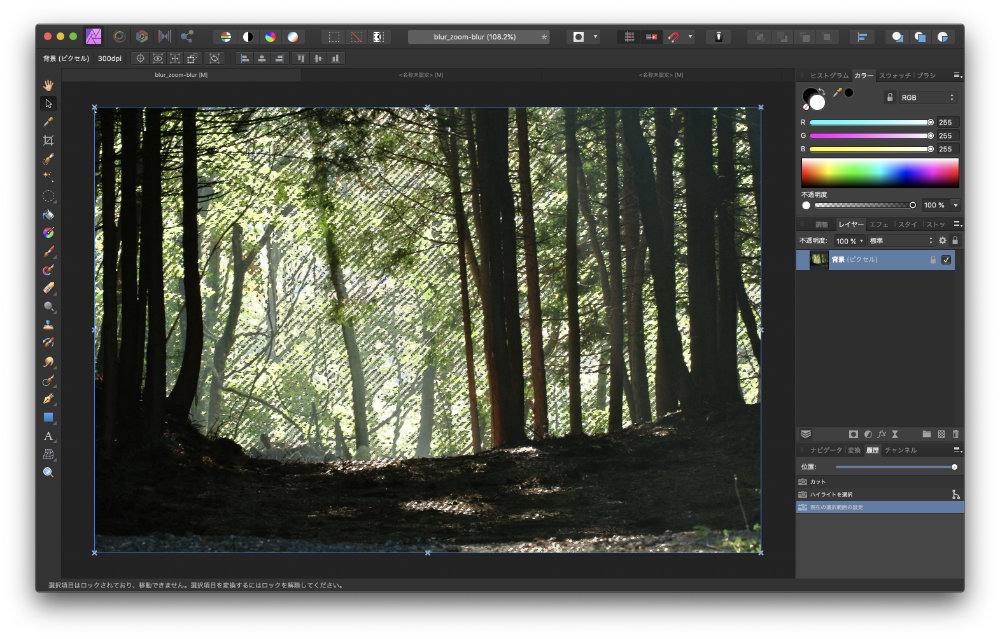
2.ハイライト部分を別レイヤにコピー
この後、選択されたままの状態で[command]+[J](レイヤーのコピー)と[command]+[d](選択の解除)を連続して押してください。
3.ズームボカシの設定
その後、メニューから[フィルター]-[ズームぼかし]を選択してください。
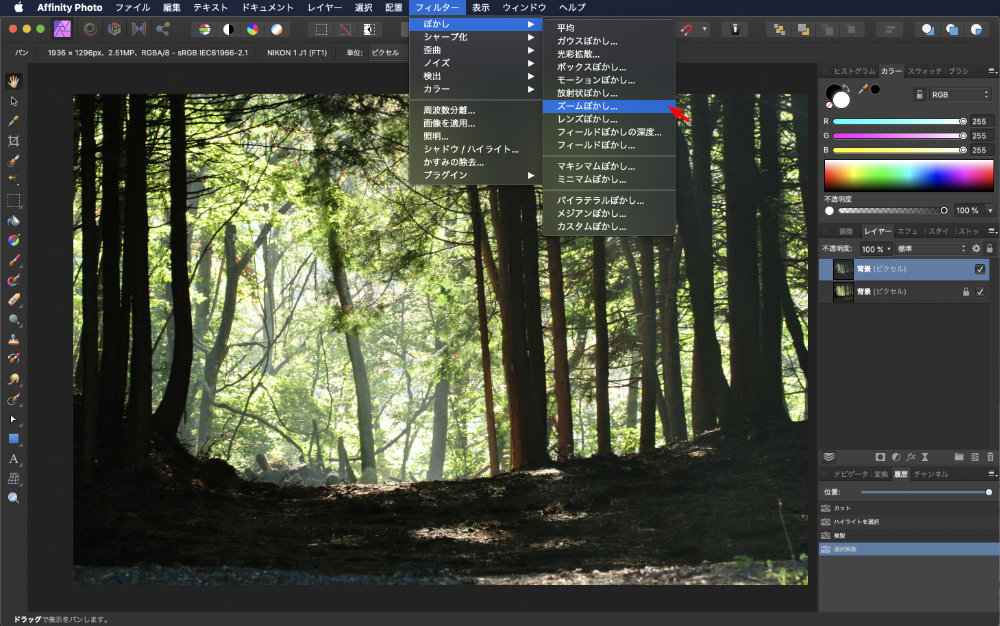
すると、写真の中央から光の線が表示されますので、右下にポップアップした設定画面にて値を調整し、線の強さを決めてください。(この値はキーボード からも設定できます。700pxくらいがよさそうです。)
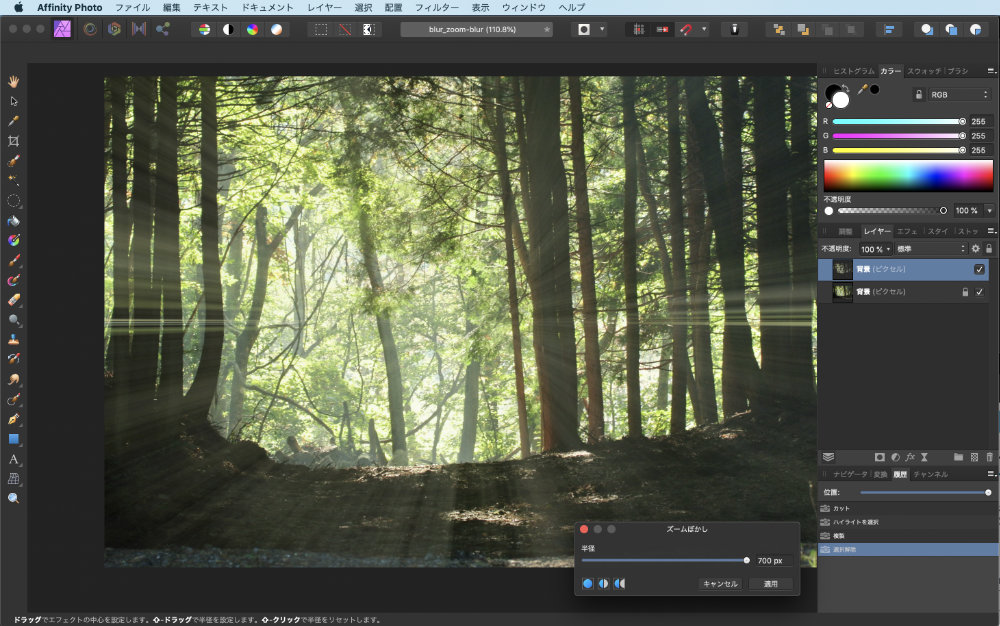
この後、写真の少し外側(以下の例では左上の方)をマウスでクリックすると、そこから光が発生しているように表現されます。
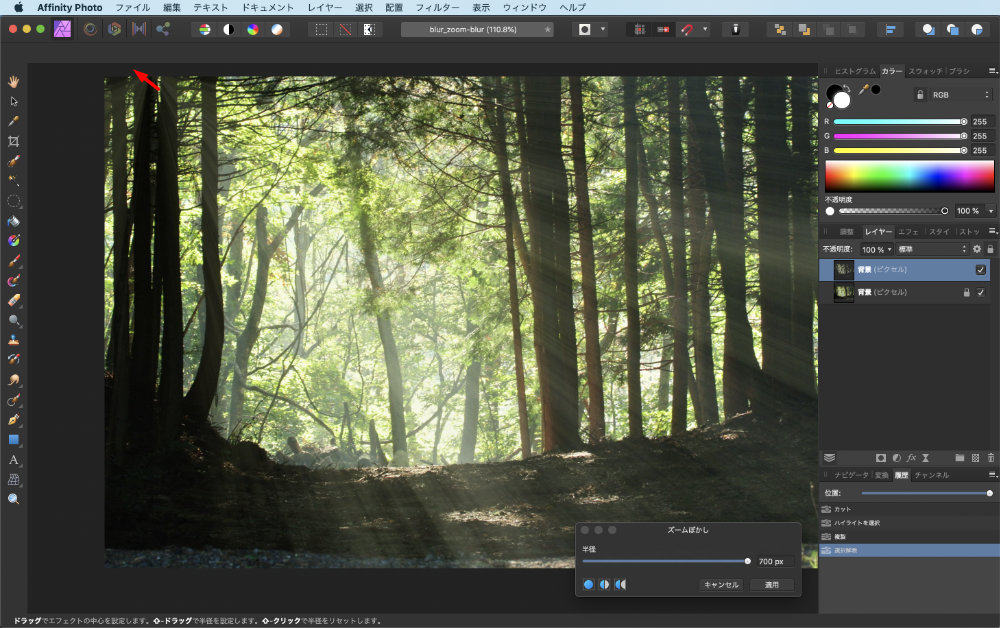
この後、ズームぼかしの設定画面にて[適用]ボタンを押してください。
以上でライトビームの作成が完了しました。もし登山などで写真をとって、すこしインパクトをつけたいとおもったら、この加工をしてみると良いと思います。




