AndroidのスマートフォンをMacにUSB接続し、Androidの中にあるファイルをMacにコピーしようとおもいましたが、WindowsのようにただAndroidとPCをUSB接続するだけではダメだったので、その方法を記載しておきます。
AndroidをMacに接続するには別途ツールの導入が必要
調べたところ、MacにAndroidをUSB接続する為にはMac標準の機能ではダメで、別途ツールを導入する必要があるようです。
そのツールをMacにインストールし、Androidを接続するまでの手順は以下の通りです。
1.Android File Transferのダウンロード
Android File Transferというツールがどうもメジャーらしいので、そのサイトからツールをダウンロードします。
Android File Transfer
https://www.android.com/filetransfer/
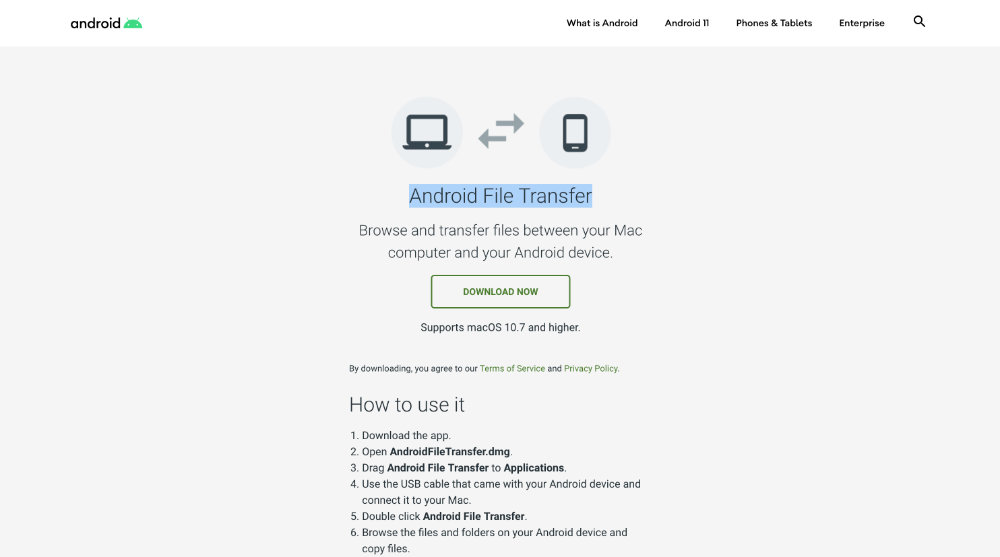
2.ダウンロードしたツールをMacへインストール
ツールをダウンロードすると、Macのダウンロードフォルダに「AndroidFileTransfer.dmg」(dmgとはDisk Copy Disk Imageの略)というファイルが保存されているので、これをダブルクリックします。
すると以下のウィンドウが表示されますので、左のAndroidのアイコンをマウスでつまんで、右のApplicationsフォルダに持っていきます。
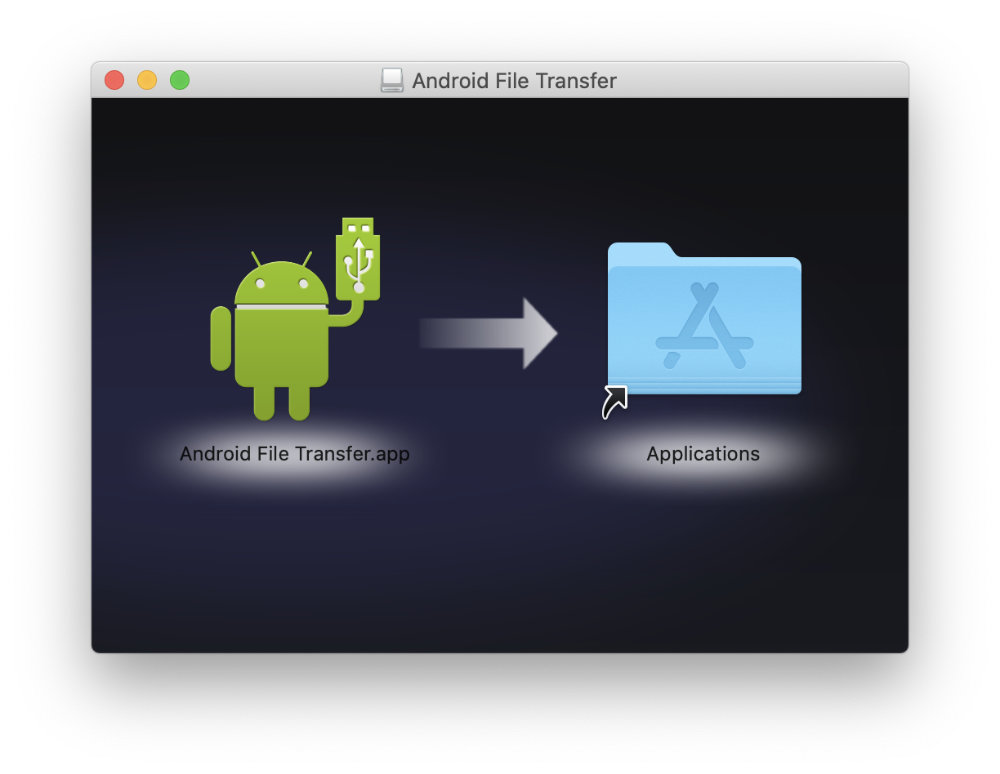
するとインストールが始まります。
3.AndroidをMacにUSBで接続
インストールが完了したら、ツールを起動する前に、MacとAndroidをUSB接続します。(Androidの電源コードがUSBケーブルになっていると思いますので、先端の電源コンセント部分を取り外し、接続してください。)
接続するとAndroid画面に以下のようなポップアップが表示されると思いますので、「Yes」を押します。
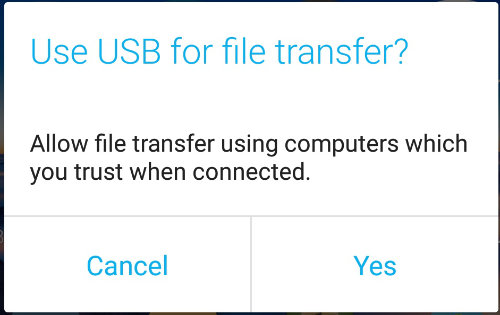
すると自動的にMac側でAndroid File Transferが起動すると思います。
もし自動起動しなかったり、以下の画面が表示された後、「OK」ボタンを押してAndroid File Transferが終了してしまった場合は、4.の方法で手動で起動してください。
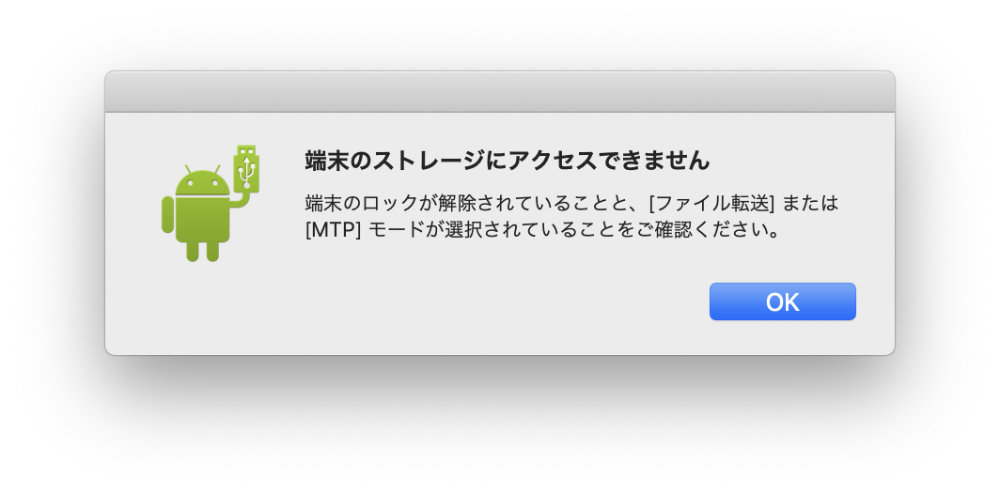
4.Android File Transferを起動する
MacのLaunchpad(アプリケーションの一覧表示画面)にAndroid File Transferが登録されているハズですので、[F4](もしくは[fn]+[F4])キーを押して、Launchpadを起動します。
たぶん、Launchpadの2画面目以降に表示されているハズですので、[command]+左右の矢印キーで画面を切り替えてみてください。
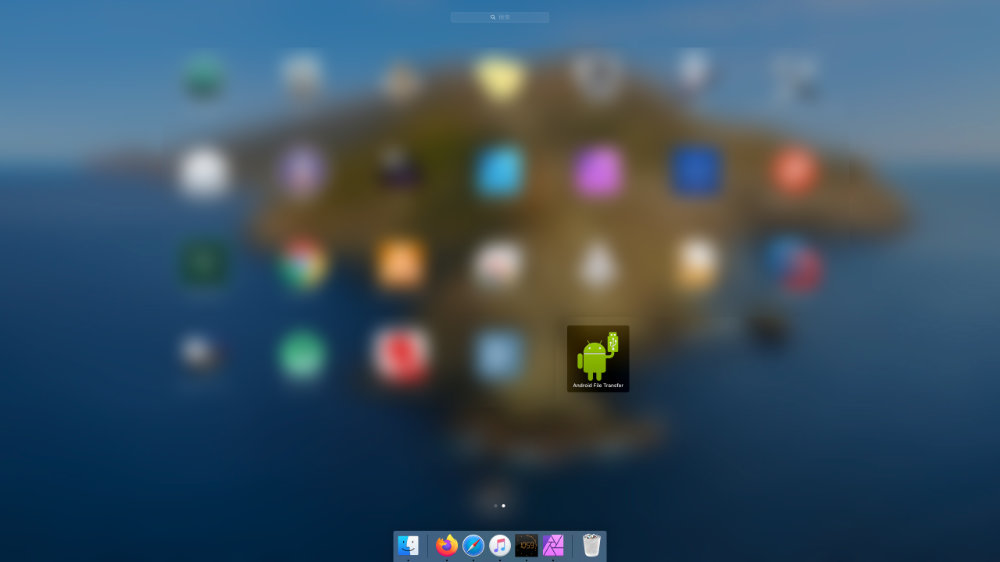
上図の様なアイコンが表示されているハズですので、それを選択すると、Android File Transferが起動します。
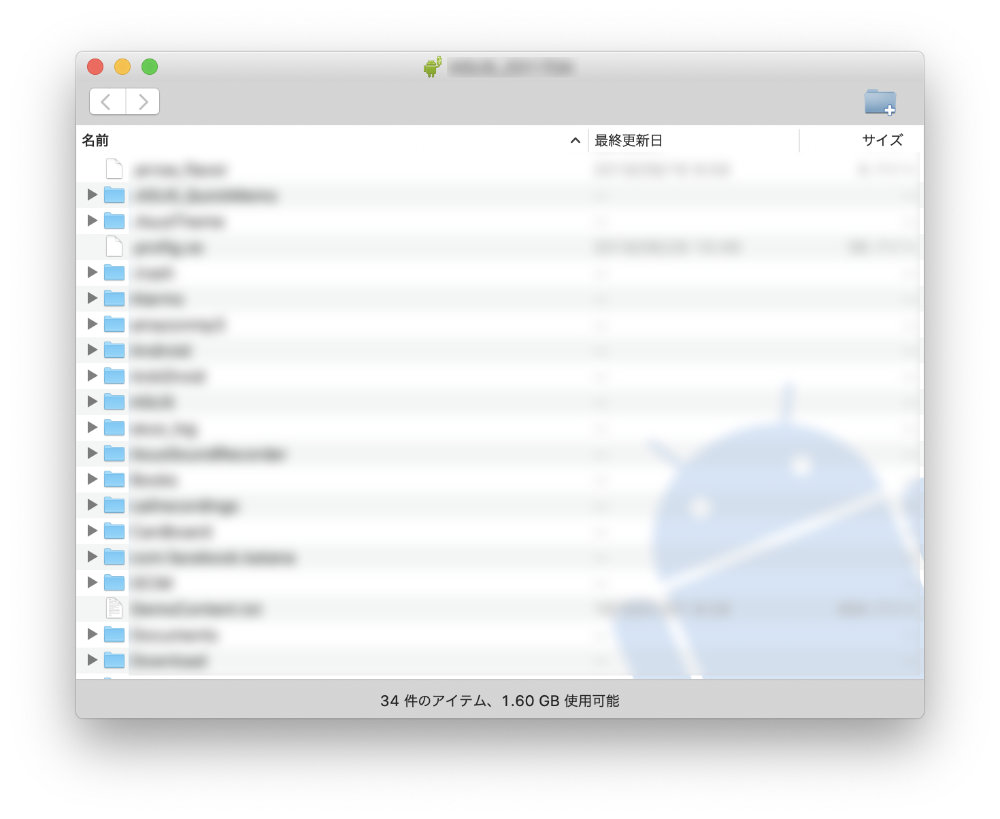
ご参考:Android標準のカメラアプリで撮影した画像/動画の場所について
ちなみに私はAndroid標準のカメラアプリで撮影した動画を編集の為にMacにもっていきたかったのですが、それらのファイルは以下の通り、DCIM(Digital Camera Imagesの略)の下のCameraフォルダに入っているようです。
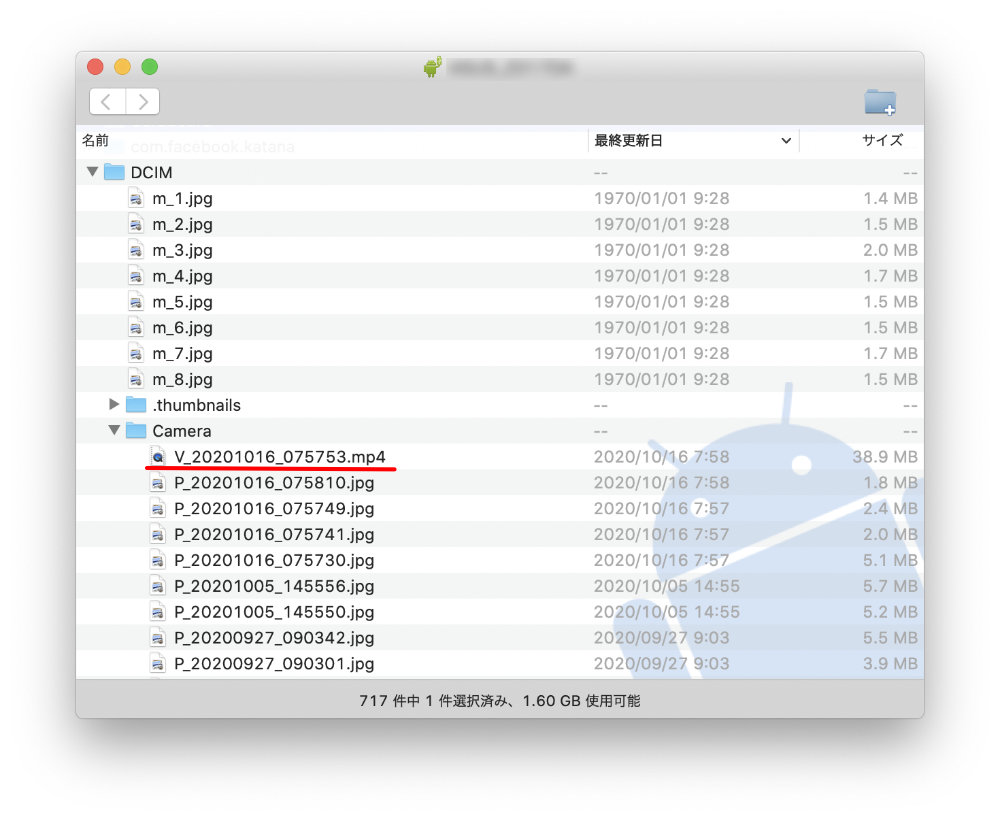
皆様のご参考になれば幸いです。

