前回、BlackHoleを使ってオンライン会話を動画と共に音声を双方向で録音する方法を記載しました。
今回はその動画と音声(movファイル)を元に、Googleドキュメントを利用して内容をテキストに書き起こす方法を記載しておきます。
正直最初は、movファイルを再生しながら、Googleドキュメントの「音声入力」を起動するだけだろうと思っておりました。
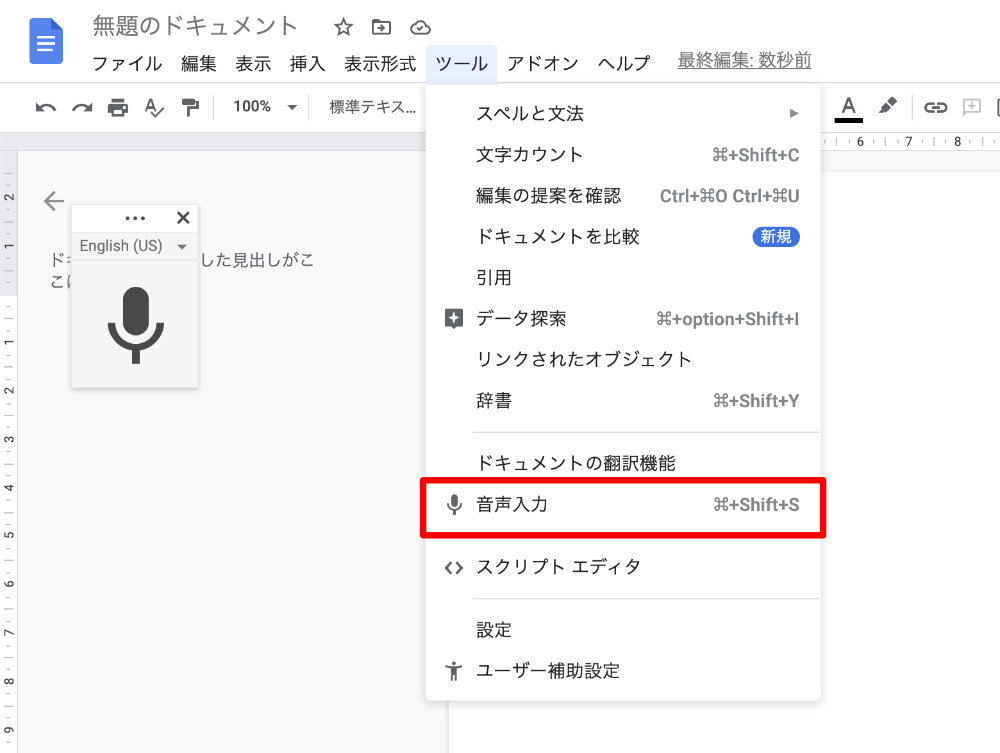
しかしながら、実際にはMac OSのサウンドの設定、もしくはAudio MIDI設定のいずれかをすこし設定変更してあげる必要があり、結構手こずりました。
ただし、自分のMacの環境依存の可能性もあり、他の方のMacではこの作業が不要かもしれませんので、ご注意ください。
1.Mac OS のサウンドにおける「入力」設定変更
最初にご紹介したBlackHoleで双方向の音声を録音する際は、内蔵マイクとMacの音声を双方向で録音するためにMac OSのサウンドの「入力」を「機器セット」としていました。
これを「機器セット」→「BlackHole」に切り替えることで、Googleドキュメントがmovの音声を書き起こしてくれるようになりました。
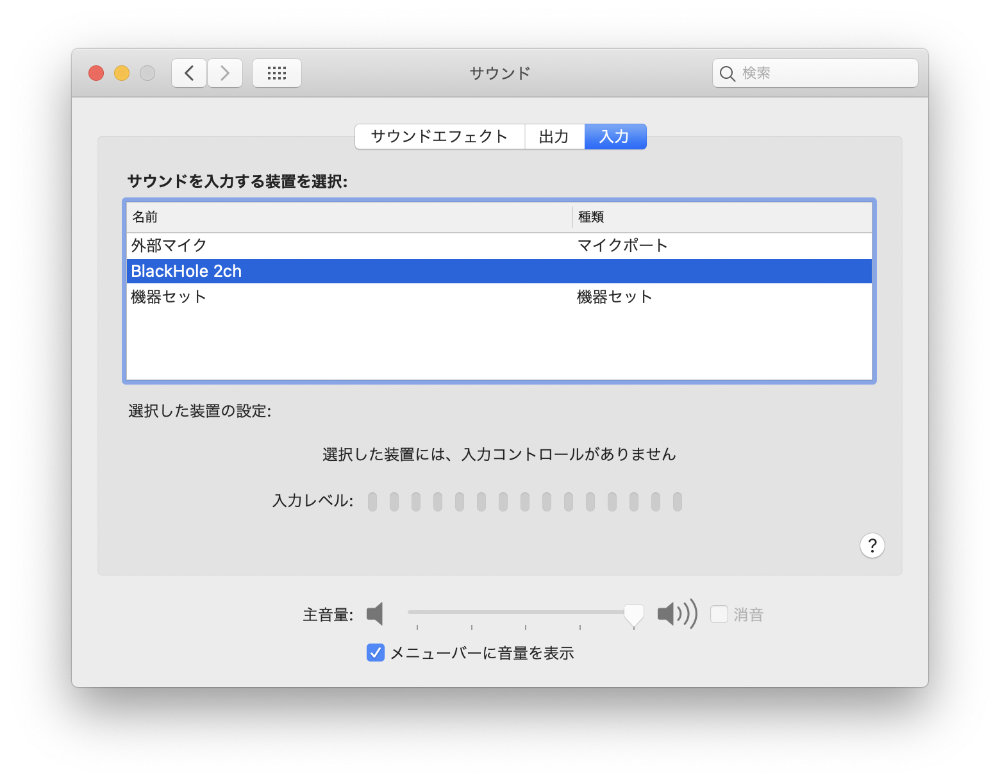
うーん、不思議。。。とこの時はおもいました。「機器セット」の中に「BlackHole」が入っているのに。。。
2.Audio MIDI設定における「機器セット」の設定変更
そしてもう一つは、Mac OSのサウンドの「入力」設定は「機器セット」のままで、Audio MIDI設定における「機器セット」のオーディオ装置の順番を入れ替える方法です。
具体的には、
1.内蔵マイク、2.BlackHole → 1.BlackHole、2.内蔵マイク
の順番に入れ替えます。
(順番を入れ替えるには、一度、内蔵マイクのチェックを外します。)
この方法でも、Googleドキュメントがmovの音声を書き起こしてくれるようになりました。
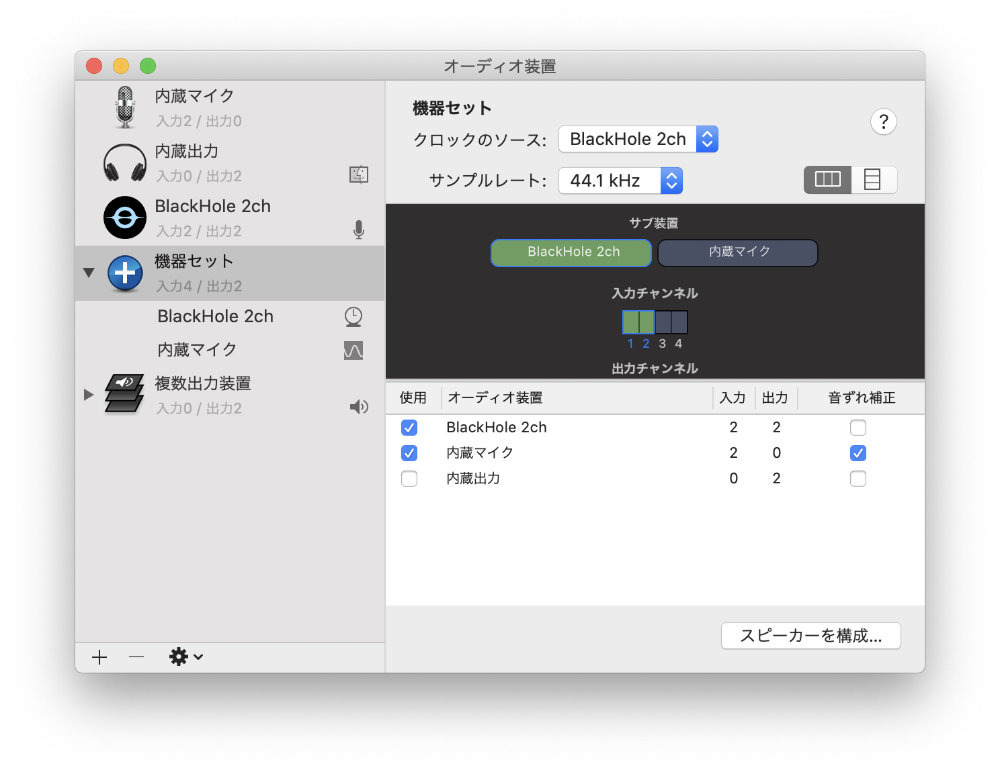
単純にオーディオの順番を入れ替えただけですが、アプリによってはこの順番が影響することもあるようです。
BlackHoleを導入する時にも参考にしたサイトに記載されていましたが、アプリによってはこの順番が影響することがあるようです。
ChromeからGoogleドキュメントの音声ツールを起動
上記のいずれかの設定をしたら、あとは最初に触れたとおり、Googleドキュメントを新規作成し、音声入力ツールを起動します。
その後、マイクボタンをクリックし、movファイルを再生すれば、以下のようにどんどん文字入力してくれます。
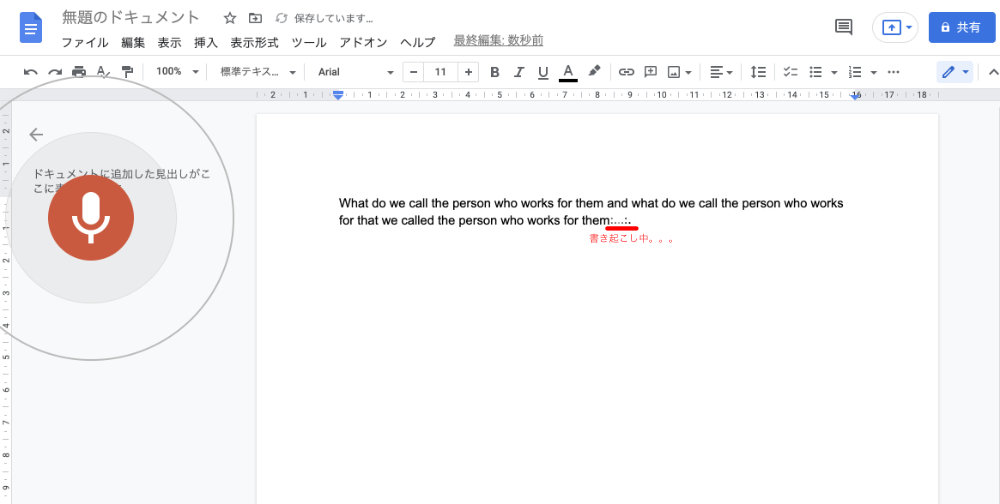
とりあえず英語の音声を入力してみましたが、さすがGoogle先生、良い仕事をしてくれます。
オンライン英会話などで使えば、発音だけではわからなかった単語のつづりもGoogle先生が教えてくれそうですね。





コメントを残す