Wordは昔から使っていますが、いまでもよくわからないのが新しい「リスト」の作成だったりします。(赤枠のところから作成できます。)
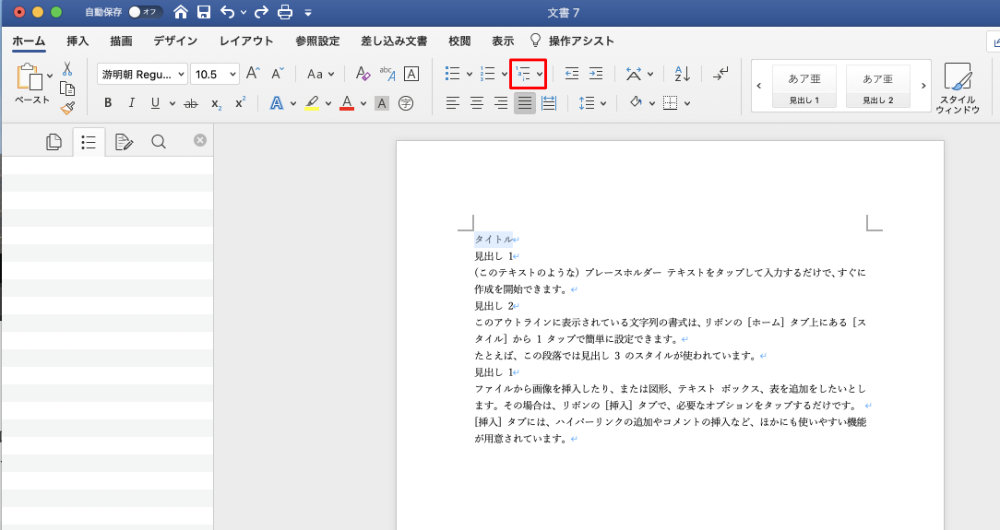
リストって何?って感じの人も多いと思いますが、下の赤枠で囲った部分がリストと呼ばれているもので、最初からいくつか用意されています。
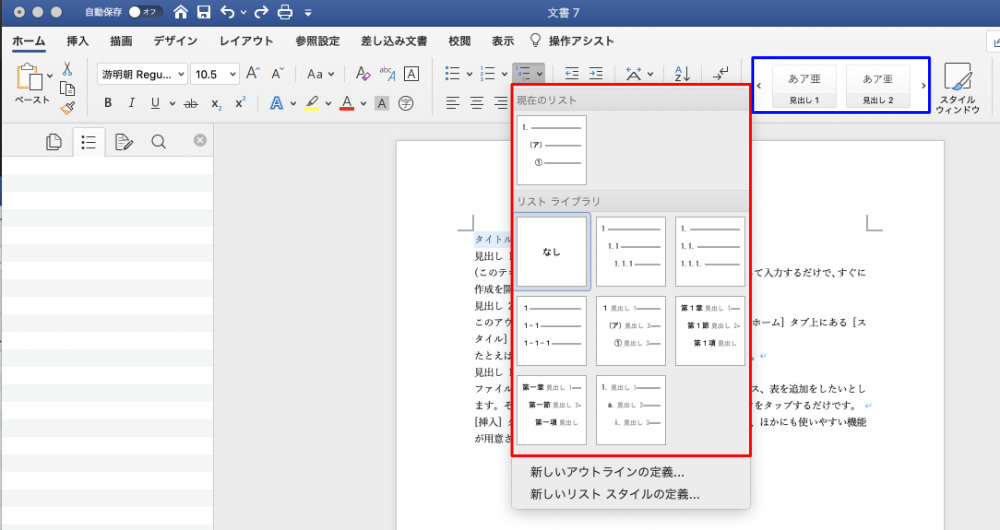
でもこれ以外のパターンのリストを作成したいってこと、よくありますよね。
また、もうひとつどうもよくわからないのが、このリストと青枠でかこった部分(見出しスタイル)の関係です。
(デフォルトの状態だと青枠の「見出し1」を押しても、赤枠の「現在のリスト」のように「1.」とならない。。。)
これが使いこなせれば便利そうなんだけど、いろいろ調べてもどうもわかりづらい、ということで今回そのやりかたをまとめてみることにしました。
あたらしいリストを作成する
あたらしいリストを作成するには、上図の「新しいアウトラインの定義…」を選択します。
【補足】
リストを作りたいのになんで「新しいアウトライン」なんだ?という疑問が湧きますが、リストの各レベルに設定する番号をアウトライン番号って呼ぶみたいなので、そうなっているんだと思います。
1.リストのレベル1設定(見出しスタイルとの紐付け)
すると以下のような画面が開きますので、まずレベル1を設定します。
ここでは表示形式「1.」は変えず、青枠部分との紐付けをしたかったので、「レベルと対応付ける見出しスタイル:」で「見出し1」を選択します。
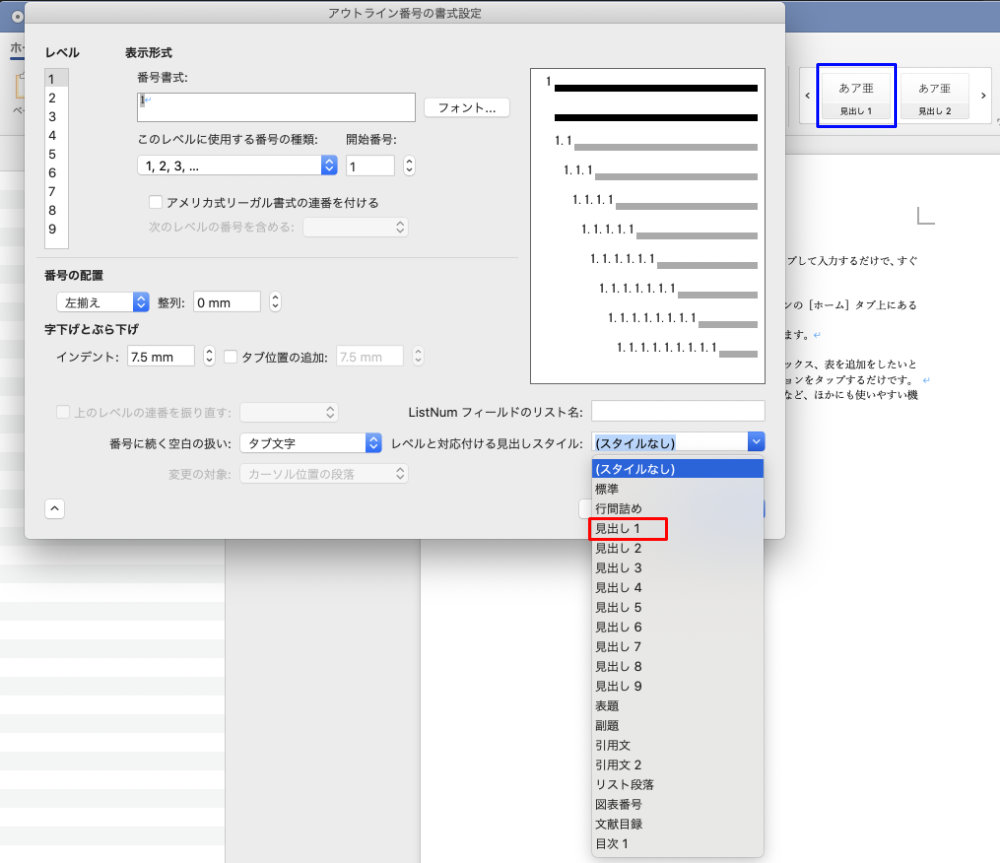
そして「OK」ボタンを押すと、以下のように「見出しスタイル」の表示が変わりました!(頭に1がついてますね。)
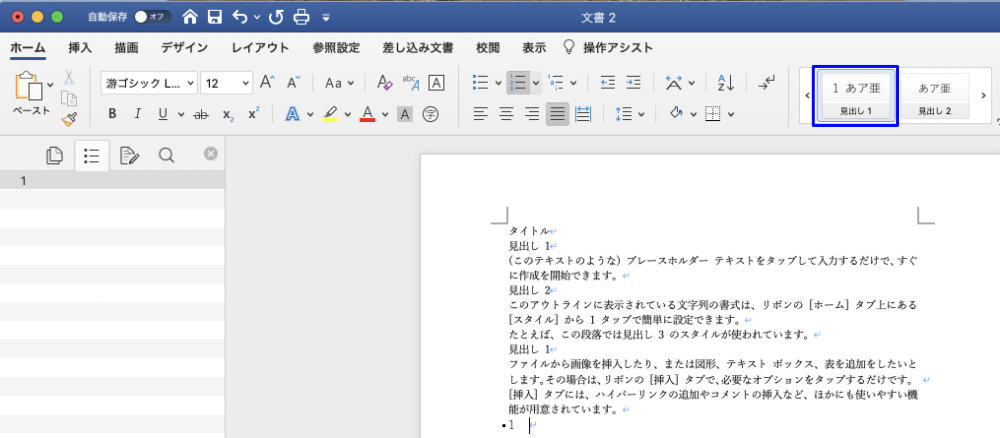
2.リストのレベル2設定(表示形式の変更と紐付け)
つづいてレベル2を設定します。
ここでは、見出しスタイルとの紐付け以外に表示形式を「1.1」から「1-1」に変えたかったので、以下の2箇所の赤枠部分を修正しています。
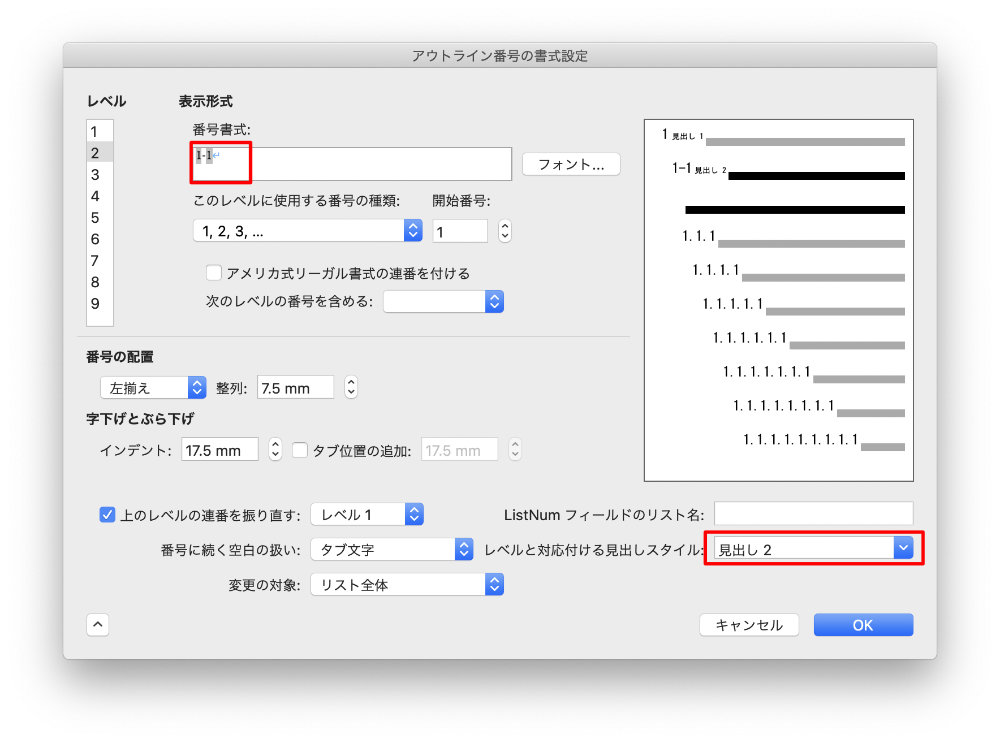
そして「OK」ボタンを押すと、見出しスタイルの青枠部分が以下のように変わりました。
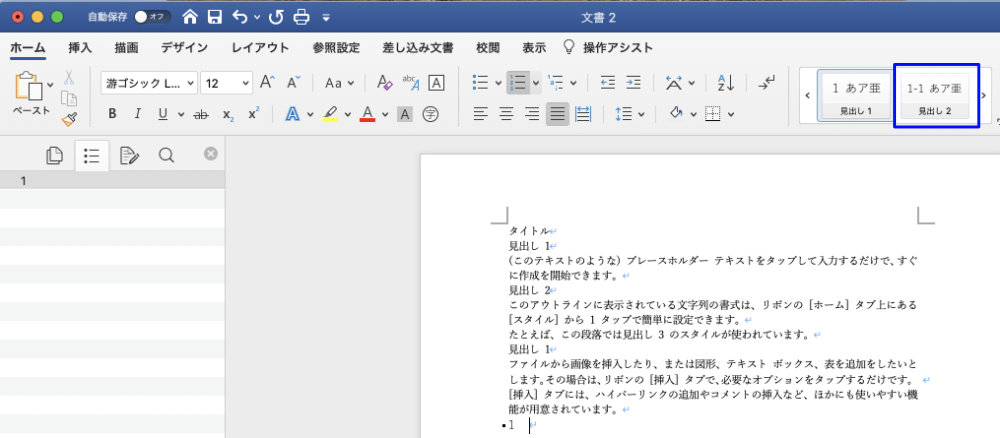
3.リストのレベル3設定(表示形式の変更と紐付け)
同様にレベル3も設定します。表示形式を「1.1.1」から「ア)」に変えて、見出しスタイル「見出し3」との紐付けを行います。
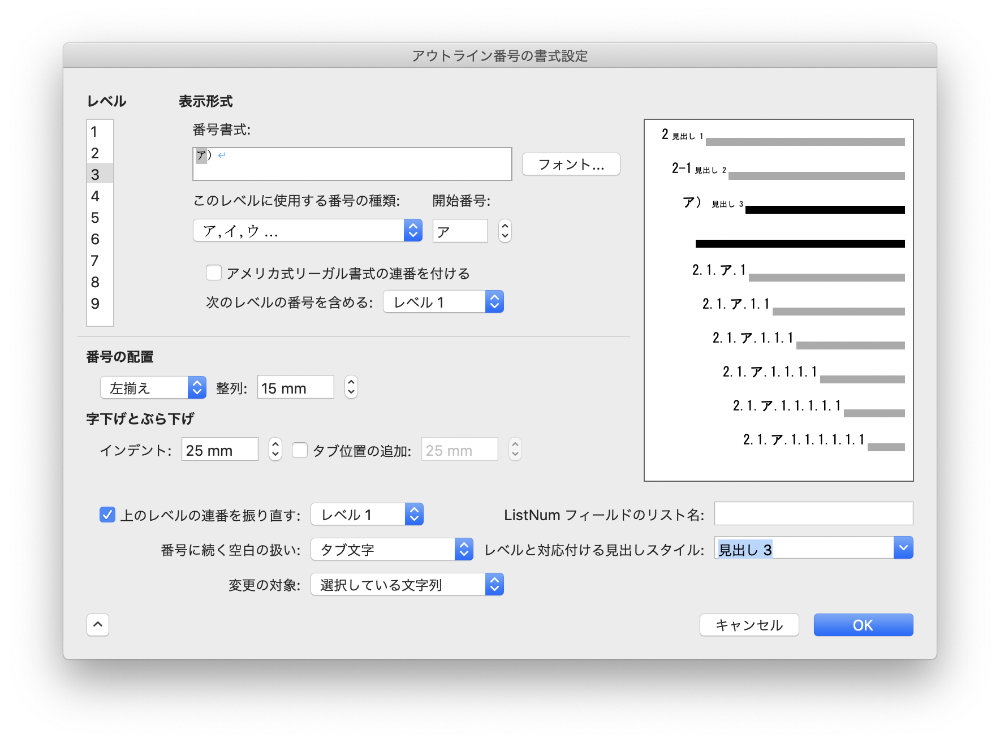
すると以下のように見出しスタイルが変わって、、、、ません!でも、あとからなんとかできるので、このまま放っておきます。(汗
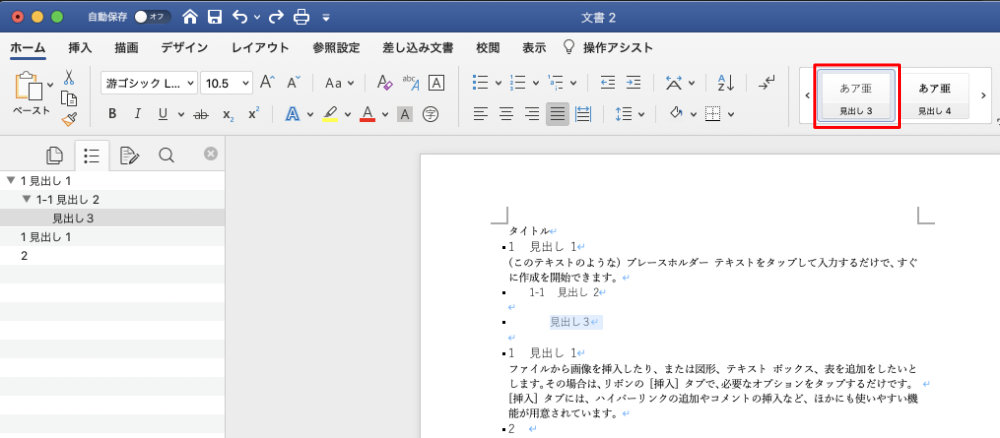
見出し部分にスタイルを適用
1.レベル1〜2の適用
ここまで来たら、あとは各見出しスタイルを適用したい行を選択①して、見出しスタイルをクリック②するだけで、以下の通りになります。
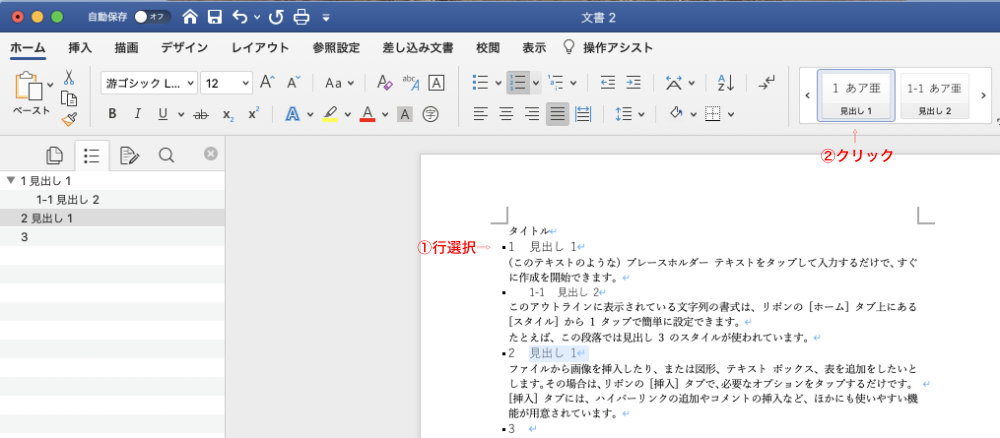
画面左側をみると、見出しマップも綺麗に表示されていることがわかりますね。
2.レベル3の適用
問題は先ほど「見出し3」と紐づかなかったレベル3の適用です。
この状況に陥った場合、まず、レベル3にしたい行を選択①し、まずは「見出し2」のスタイルを適用②します。
その後、すかさず「タブ」キーを押す③とレベル3のスタイルが適用されます。
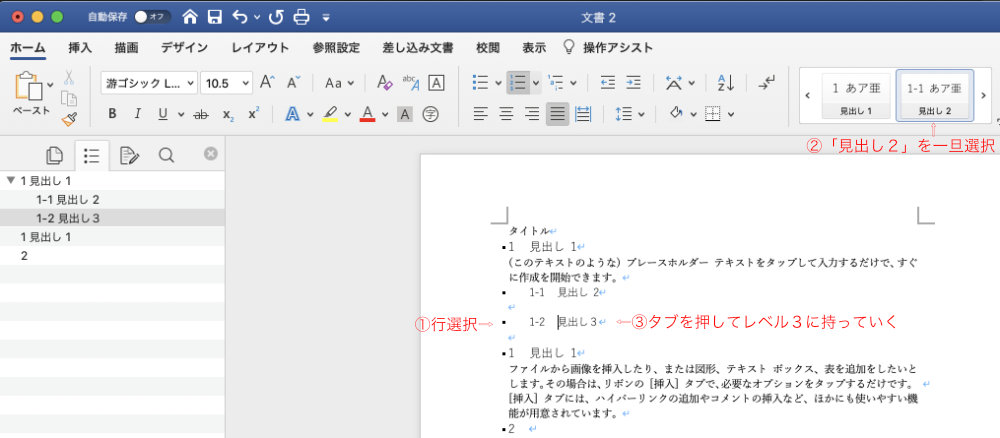
以下がレベル3になった状態です。
ここで「見出しスタイル」のリスト上の「見出し3」をマウスで右クリックし、「選択箇所と一致するように見出し3を更新する」を選択します。
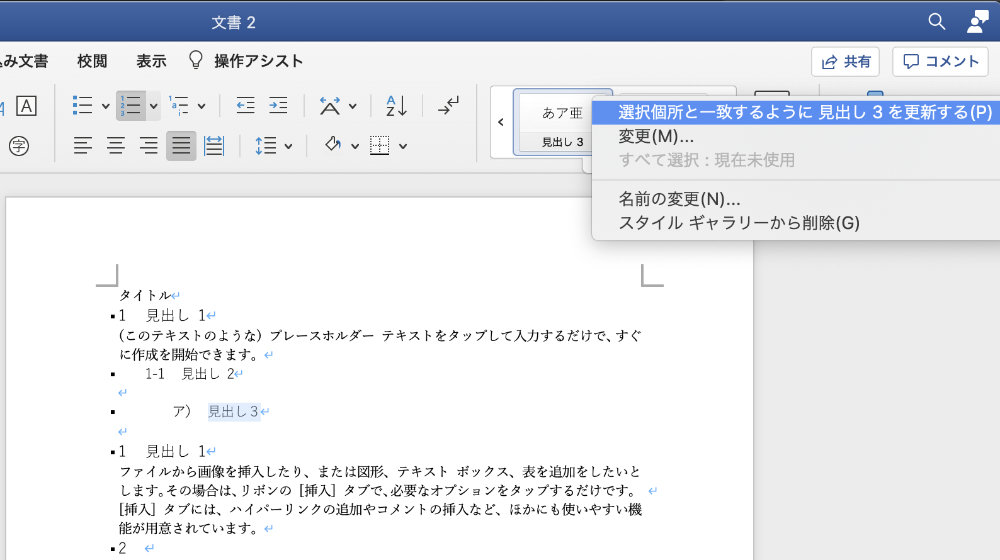
すると以下のとおり、「見出し3」のスタイルが先ほど設定したレベル3となり、画面左側の見出しマップも綺麗になっていることがわかります。
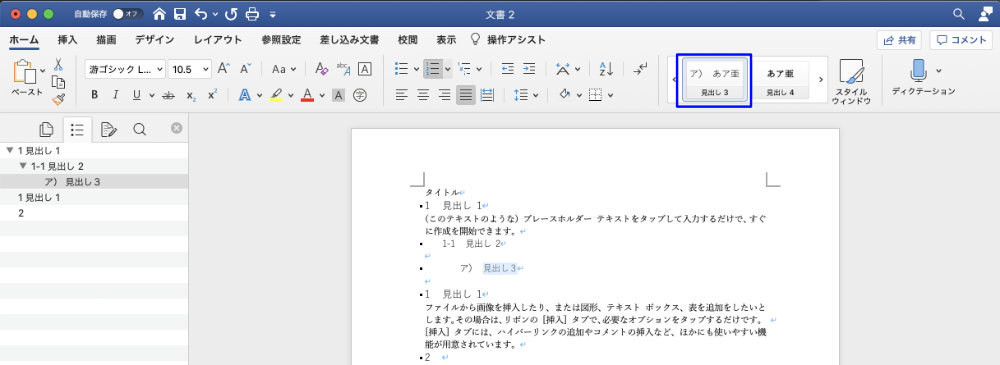
3.新しいリストの確認
ここまでで新しいリストが作成されているはずですので、「アウトライン」のプルダウンをクリックし、念のため確認してみます。
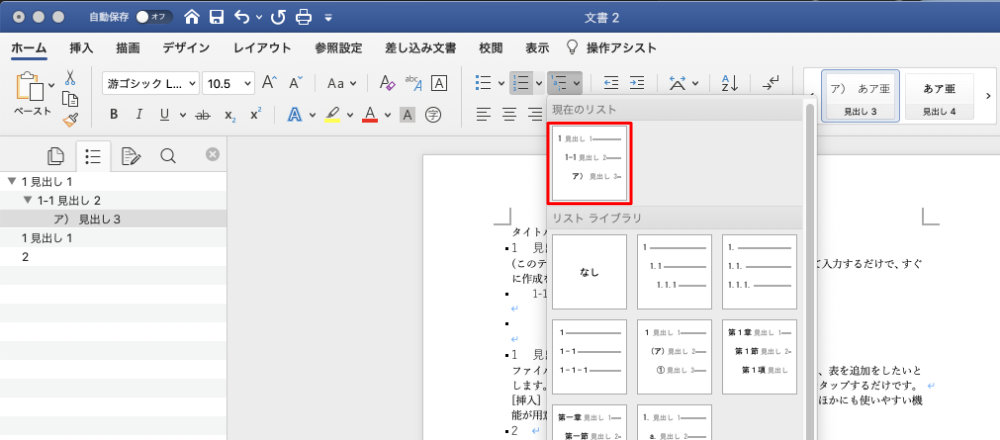
するとこのように「現在のリスト」のところに先ほど作成したリストが表示されているのが確認できます。
以上が「新しいアウトラインの定義」を使った新しいリストの作成方法になります。
なかなかWordは癖があって大変ですが、「新しいアウトラインの定義」は使いこなせるとかなり便利な機能ですので、是非チャレンジしてみてください。

