普段からなるべくマウスを使わないようにしている私は、いままでWordの文字の色を変える場合、下図のようにクイックアクセスに「文字の色変更」機能を追加し、[Alt]+数字で「文字の色変更パレット」を表示するようにしていました。
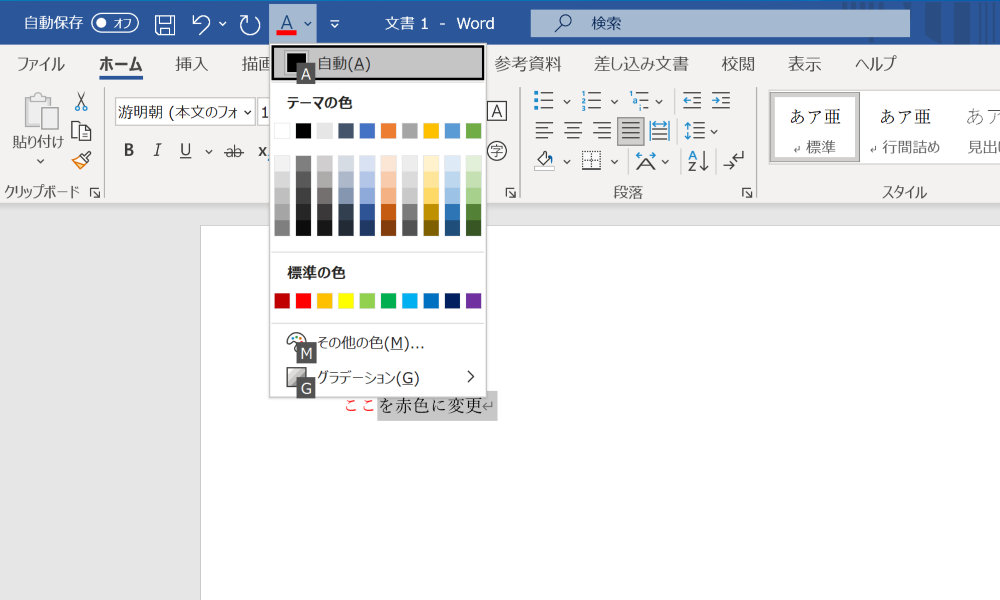
しかしこの方法だと、[Alt]キーと数字キー(上の場合だと左から4番目にあるので4)を押した後、さらに変えたい色の場所までカーソルで移動させる必要があり、すこしめんどうでした。
そこでもっと簡単な方法がないか探していたところ、Officeの中でもWordに限ってはショートカットを設定するだけで一発で文字色を変えることができることを発見した為、それを設定してみました。
なお、Wordファイル以外はなぜか同じ方法が無く、マクロを作る必要があります。以下のブログでPowerPointの場合を解説していますので、もし興味があれば参考にしてみてください。
http://k2-ornata.com/powerpoint_macro_strings_red
キーボードのユーザ設定から様々な機能をショートカット可能
Wordではさまざまな機能をショートカットで呼び出せる機能がついているようですが、その中でも文字色を特定の色に変えるショートカットの設定方法を説明します。
1.「オプション」から「リボンのユーザ設定」を選択
Wordの編集画面から「ファイル」を選択します。
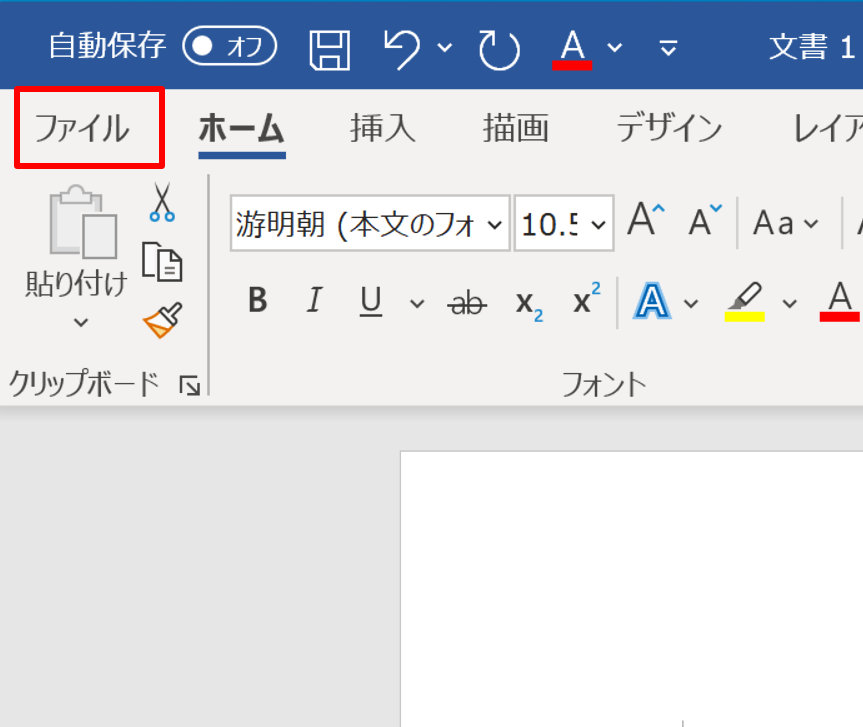
以下のファイル画面の最下部にある「オプション」を選択します。
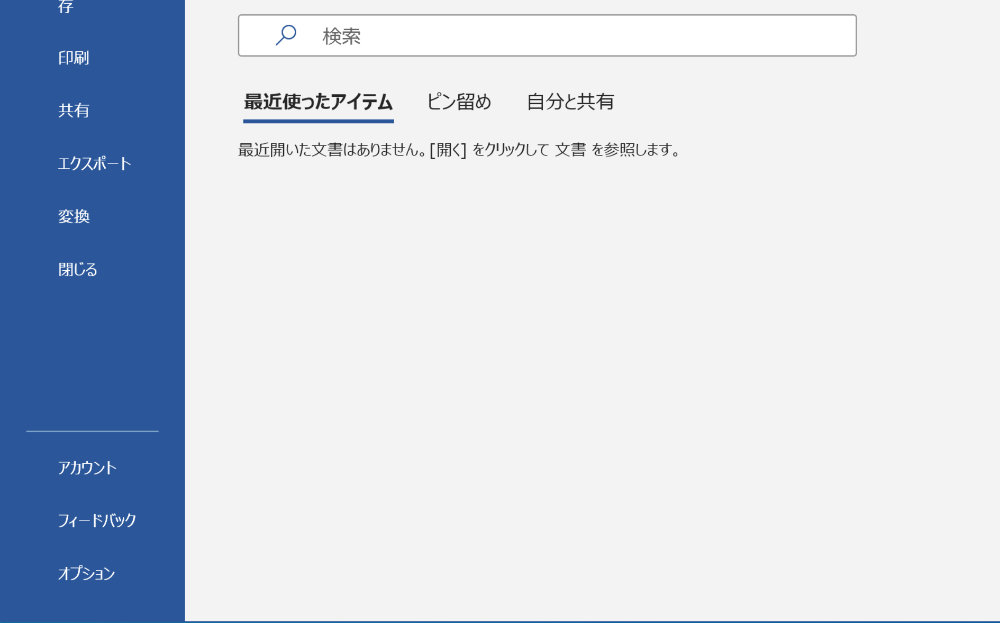
「Wordのオプション」画面が表示されますので、左側のメニューにて「リボンのユーザー設定」を選択後、赤枠で囲ったショートカットキーの「ユーザー設定」ボタンを押します。
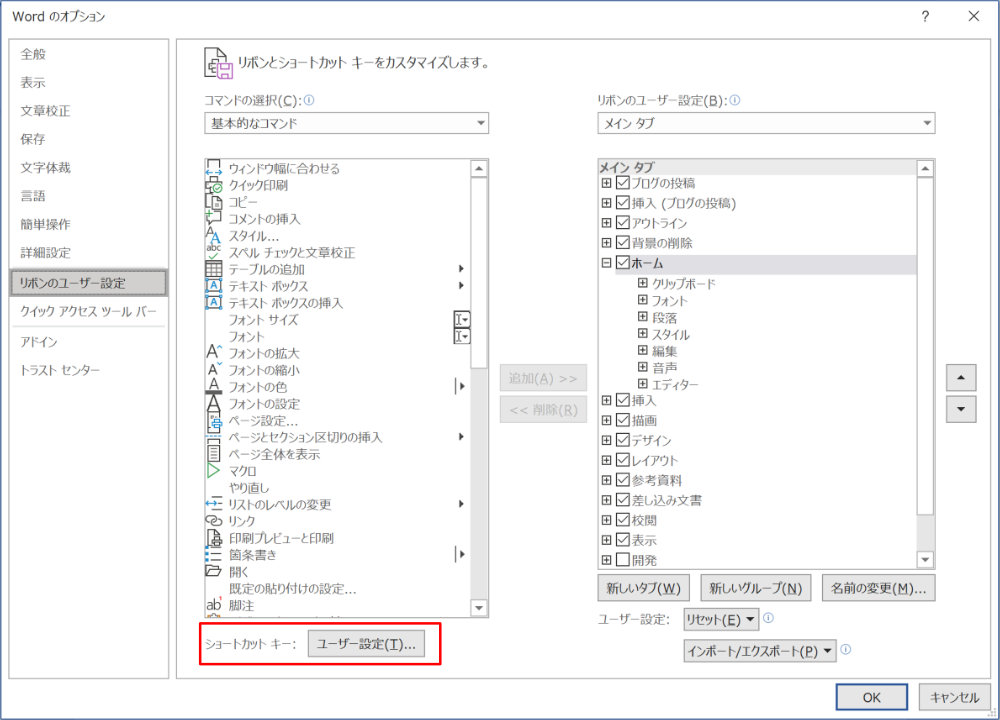
2.キーボードのユーザー設定
「キーボードのユーザー設定」画面が表示されますので、
・分類:すべてのコマンド
・コマンド:Color:
・色:赤(好きな色を選択してください)
を指定した後、「割り当てるキーを押してください」にフォーカスを当てて好きなショートカットキーを押してください。(私の場合は、Alt+R)
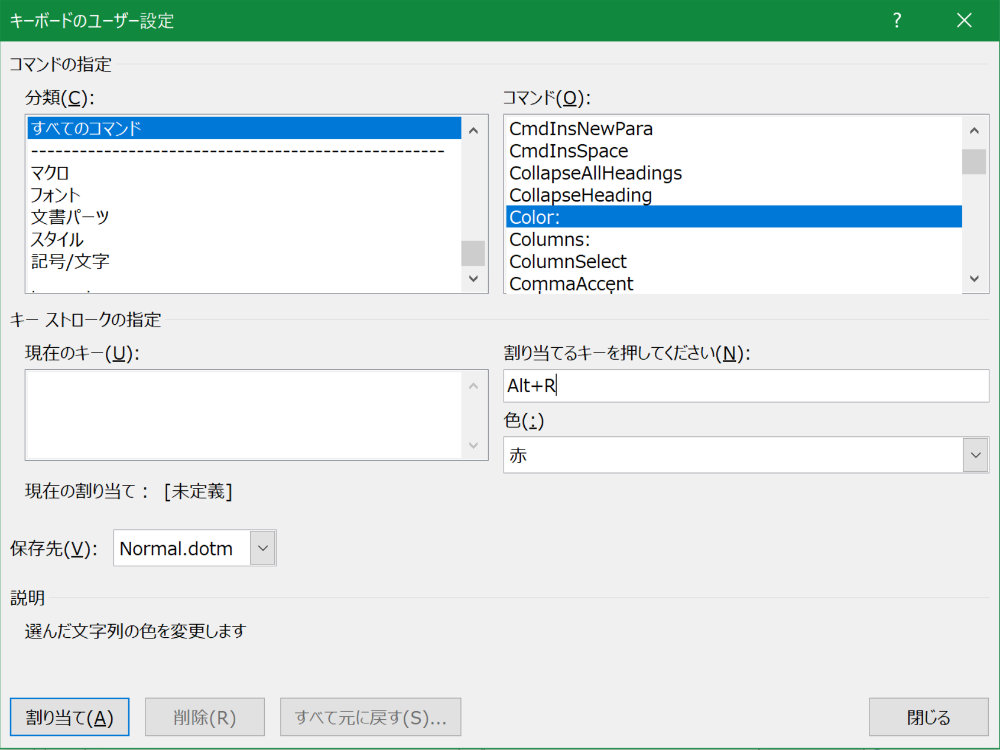
この後「割り当て」ボタンを押せば設定は完了です。
3.実際に文字色を変えてみる
先ほど設定したショートカットキーを使って、選択した文字の色を変えてみます。
マウスで文字を選択した後、「Alt+R」キーを押せば、以下のように選択した文字の色が赤に変わります。
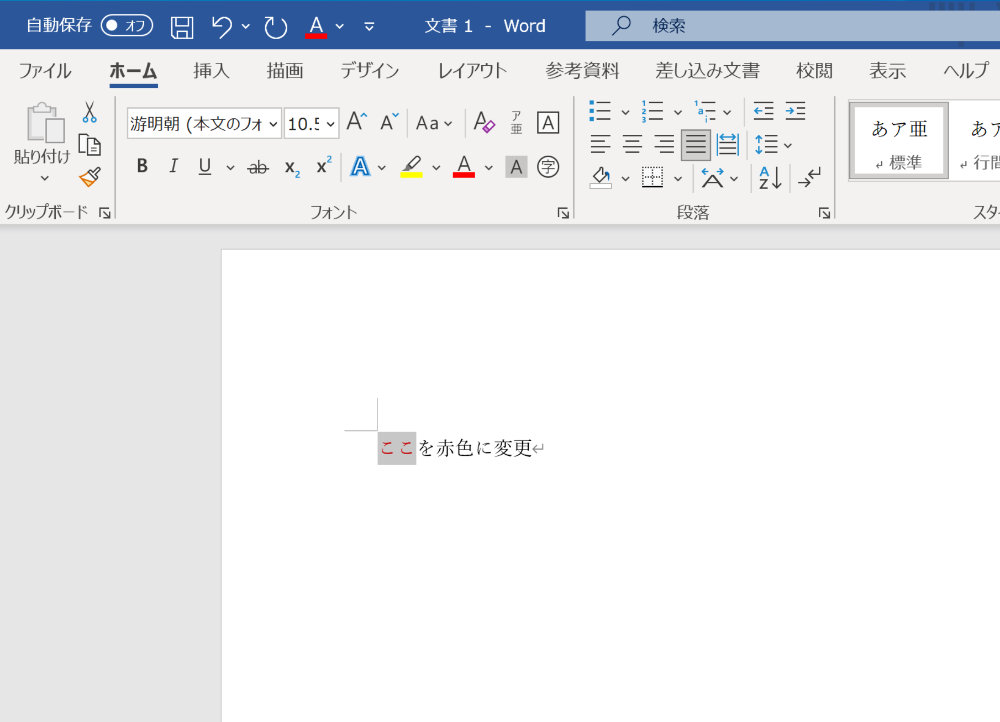
例えばオンライン会議中に他の人と会議しながら、重要な部分の文字の色をサッと変えれば、スマートですし、おおっと思われるはずですので是非使ってみてください。


すごいです!!論文推敲で非常に助かります。ありがとうございます。
校正で赤をいれるのが楽になりました。ありがとうございます。