今回は、AWSからAsureへのWordPress移行作業の最後ということで、Azure上に構築したWordPress のApp ServiceにAWS上のWordPressからエクスポートしたデータをインポートしてみたいと思います。
この際、作業手順としては以下の通りです。
1.環境ファイル(wp-content)のリストア
2.投稿記事データのインポート
なお、Azure上でのWordPress環境構築と、AWS上のWordPressからのデータ・エクスポートについてはそれぞれ以下の記事で書いていますので、参考にしてください。
1.環境ファイル(wp-content)のリストア
AWSのWordPress環境のバックアップファイル(wp-content.zip)をAzureの機能を使ってリストアします。
AWS環境ではOS環境から構築したので、こういったOSのディレクトリ環境のバックアップはsshを利用して行っていました。
しかし、AzureではApp Serviceを利用しますので、OSのディレクトリやファイルの操作もApp Service(Webアプリ)から実施します。
(これ融通はきかないかもしれませんが、楽でした!)
1-1.高度なツールの利用
Azureにログインし、WordPressのApp Service画面から「高度なツール」を選択します。なお、この時、App Serviceはまだ停止しておいた方がよいと思います。
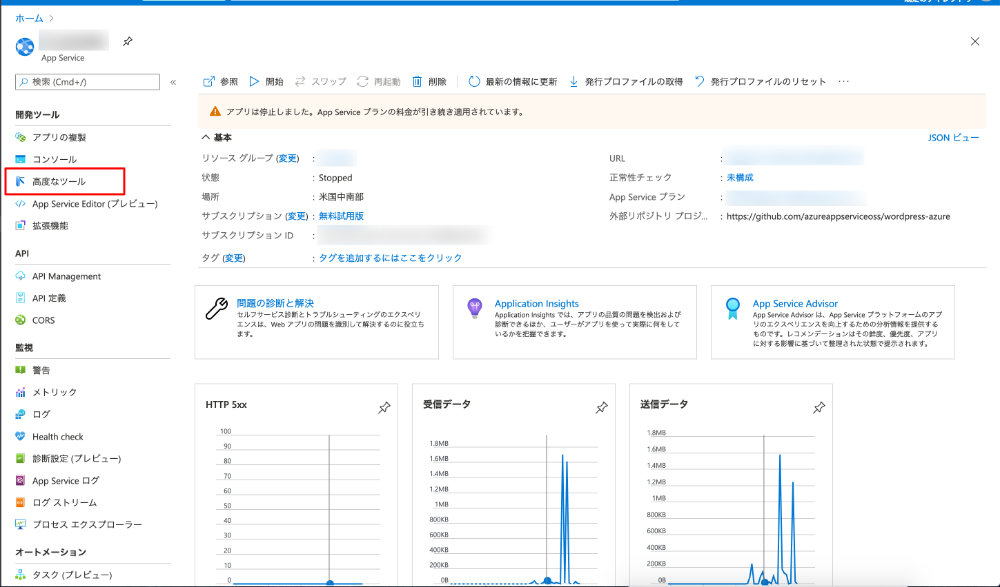
次に以下の画面から「移動→」をクリックします。
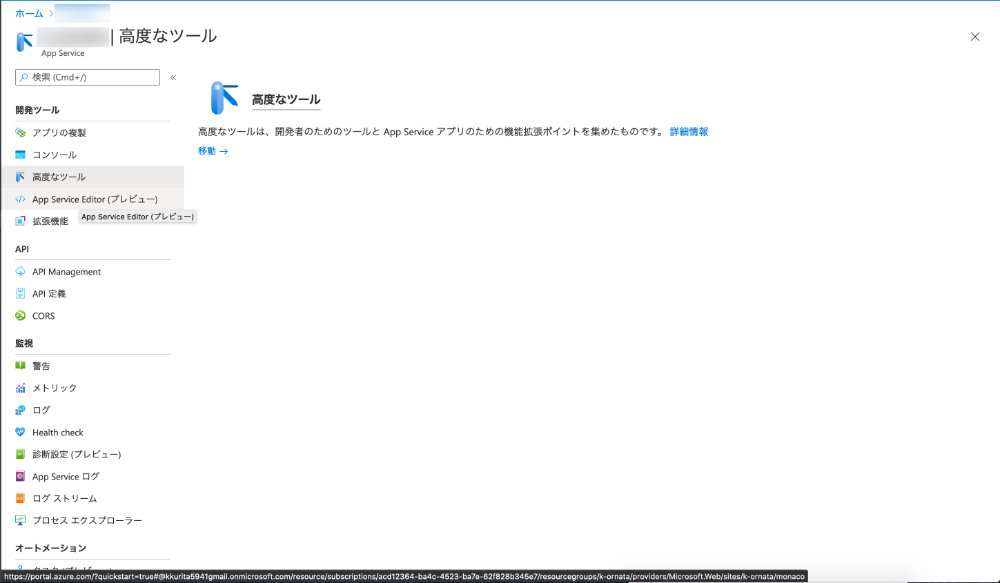
すると、以下のKuduコンソールが表示されますので、上部のメニューから「Debug console」のプルダウンを開き、「CMD」を選択します。
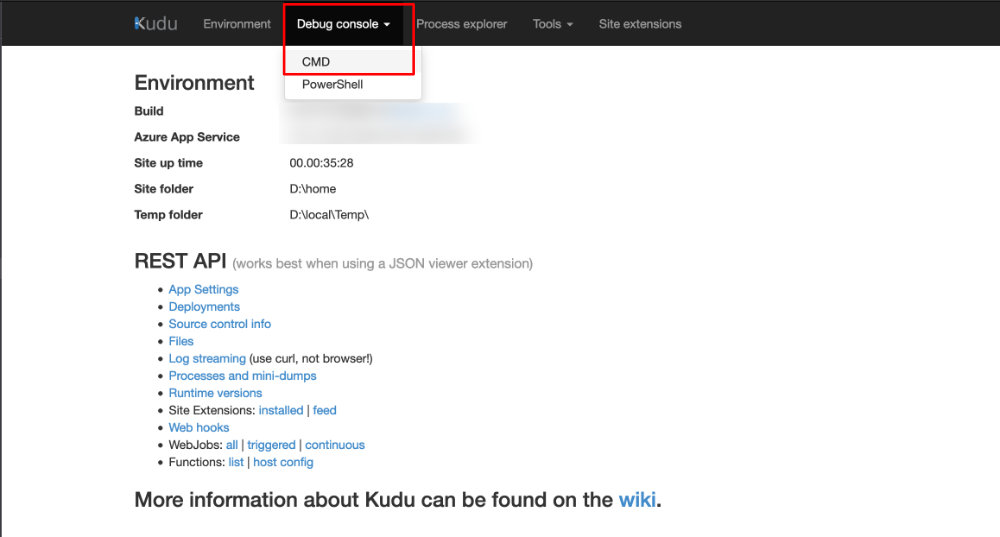
これでsshでサーバに乗り込んだのと同じような状態になりますので、上部のディレクトリ・リストからsite¥wwwroot に下っていきます。
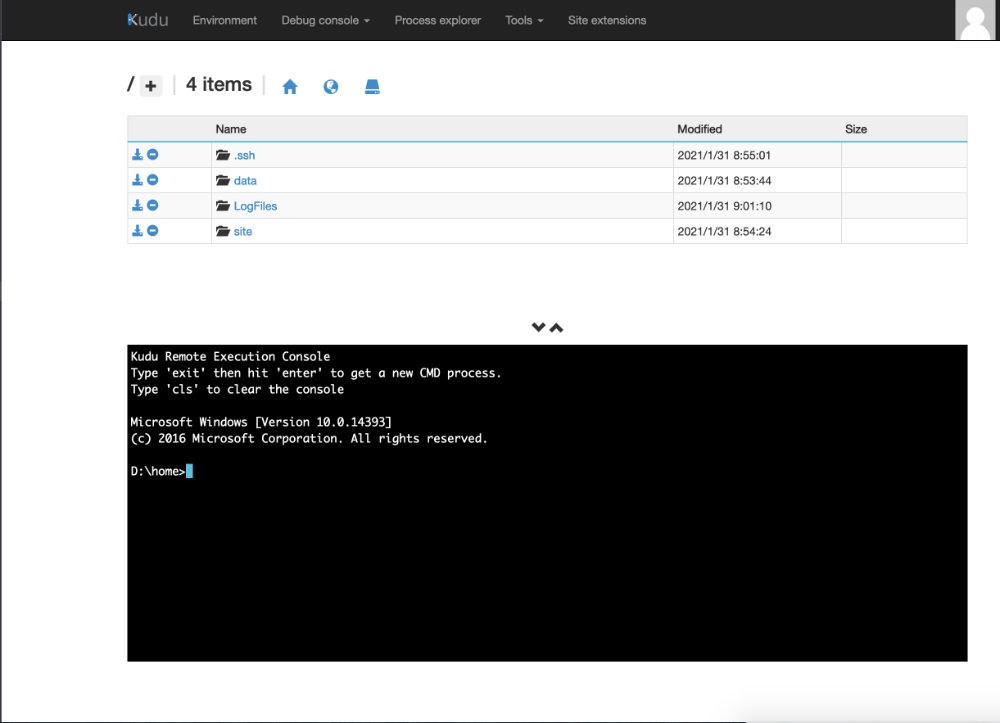
1-2.バックアップデータのドロップ
最終的にD:¥home¥site¥wwwrootまで移動したら、AWSのWordPressで取得しておいたバックアップデータ(wp-content.zip)ファイルを以下の図のようにドラッグ&ドロップで解凍します。
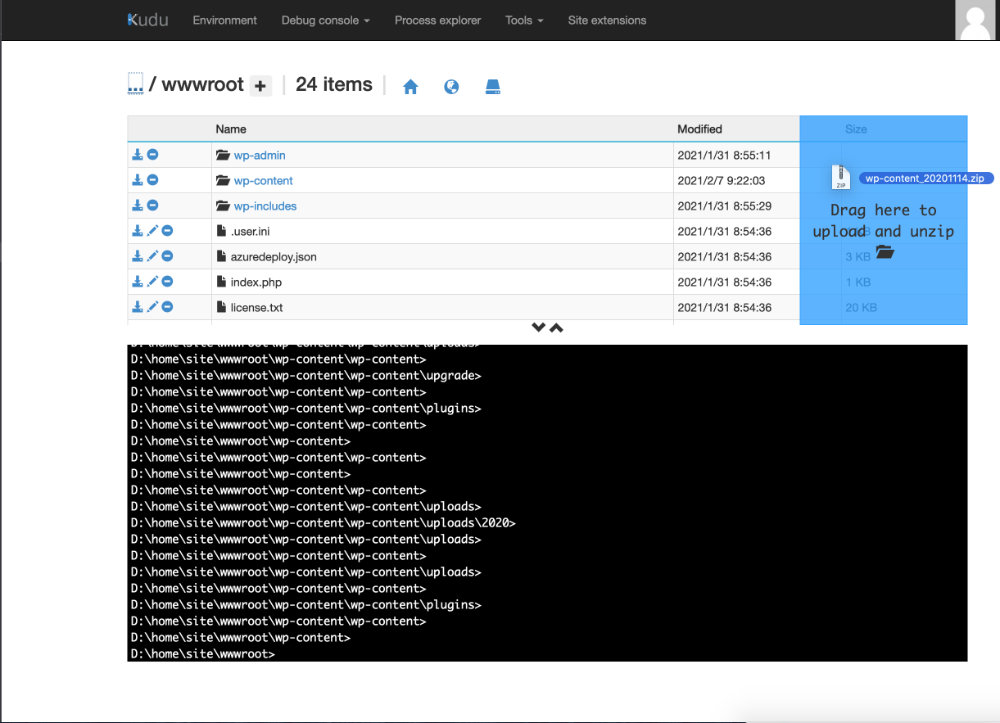
【注意】
この操作により、D:¥home¥site¥wwwroot 上でZIPが解凍されることになります。もし、AWSでZIPファイルを作成する時に、wp-content 配下でZIPファイルを作成していた場合、wp-content ディレクトリ配下に移動した上で解凍してください。
うまくドラッグ&ドロップできたら、以下の画面の右上のように解凍の進行状況が表示されます。
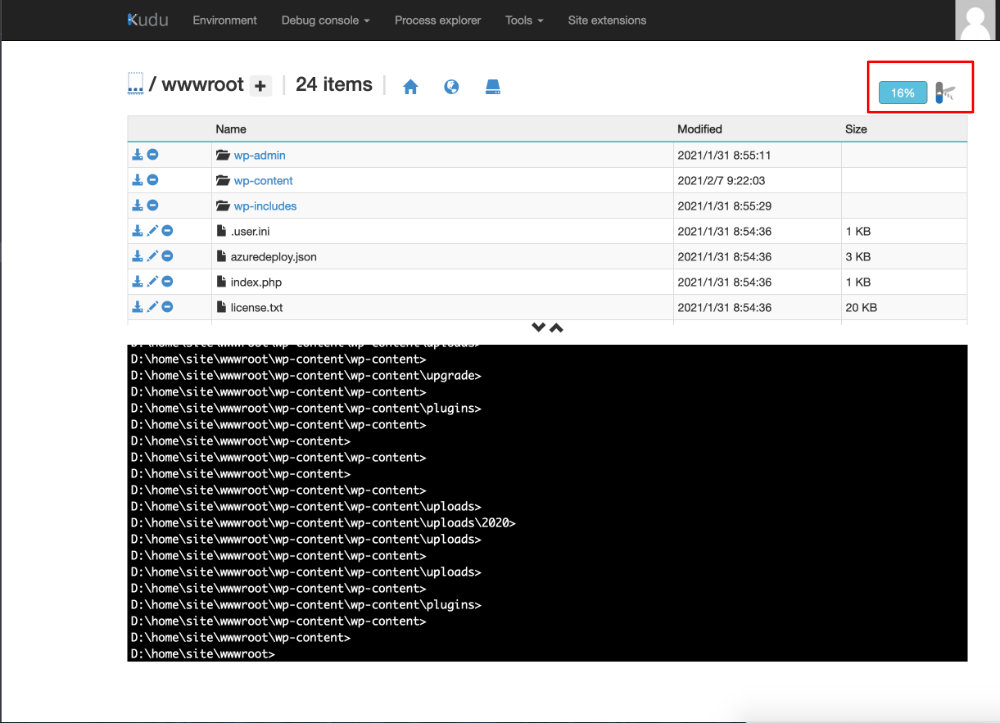
1-3.データ取り込み確認
解凍が完了したらApp Serviceを起動し、WordPressコンソールのプラグインの画面を確認してみてください。
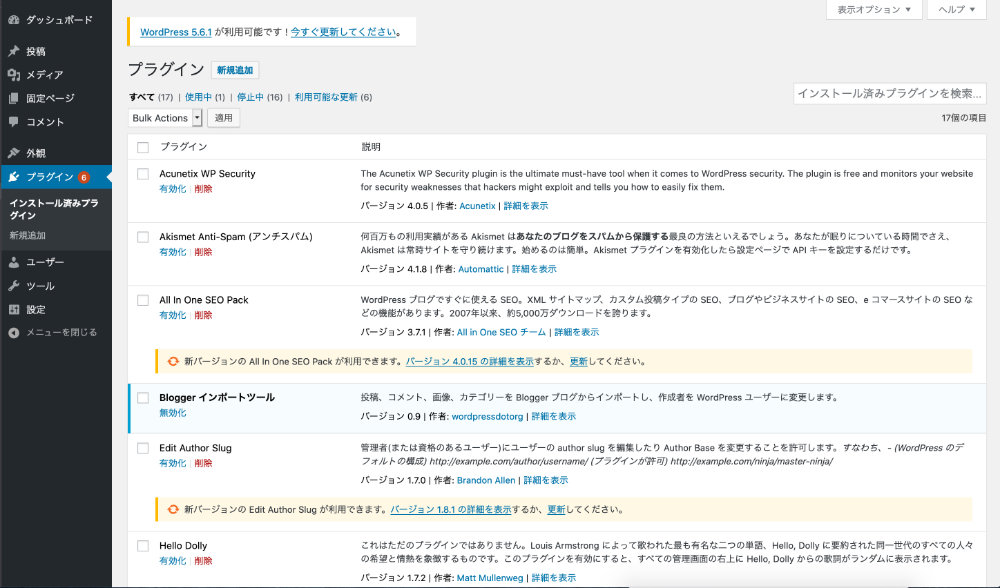
AWS環境に導入していたプラグインと同じものが登録されていたら、正しくデータが取り込まれています。
【注意】
この段階では、プラグインが取り込まれただけで、有効化されておらず、設定もデフォルトに戻っているはずですので、再度、設定し直す必要があります。
2.投稿記事データのインポート
投稿記事データのインポートは、AWS, Azure環境に関係なく、WordPress のコンソールから実施します。
WordPress のコンソールの「ツール」から「インポート」を選択し、表示されたインポーターリストの下から2番目にある「WordPress」をインストールし、実行してください。
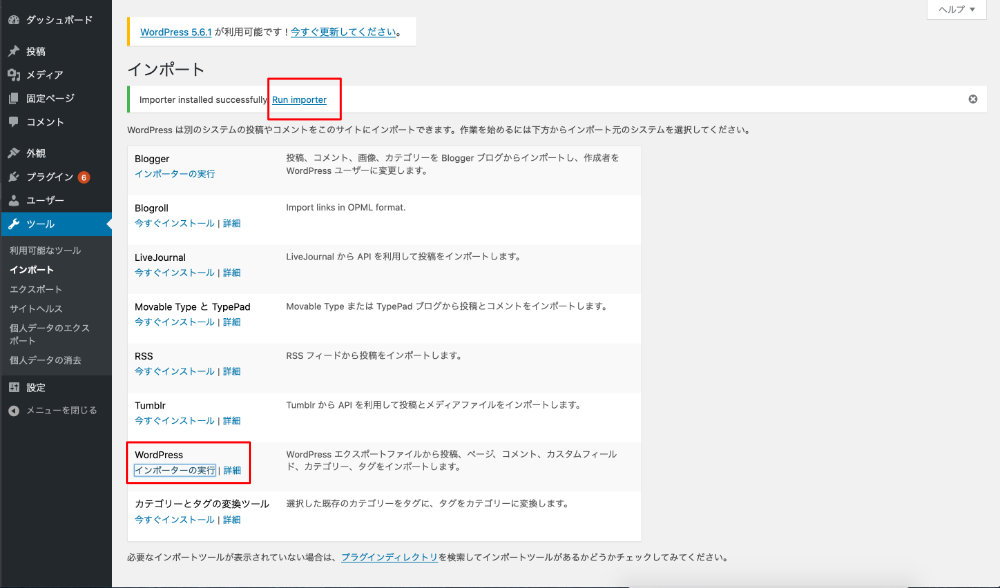
【失敗談】
最初、「WordPress」 のインポーターに気がつかず、「Blogger」 がそれっぽいと思い、それを実行してWordPressのデータを取り込もうとしてしまいました。
この為、特にエラーも出ないのにデータが取り込まれないので少し悩んでしまいました。
WordPressのインポーターを実行すると以下の画面が表示されますので、AWS環境で取得しておいた、xmlファイルを選択し、インポートします。
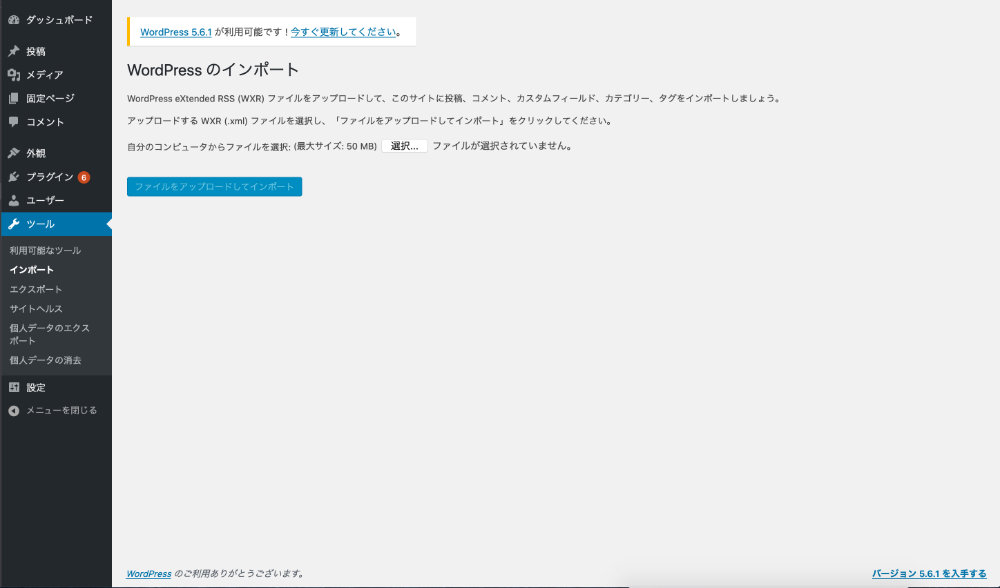
無事インポートできたら、以下の投稿者の割り当て画面が表示されますので、設定を行って、「実行」してください。
私の場合は、AWSで2つのアカウントを使っていた為、このタイミングで1つに統一することにしました。
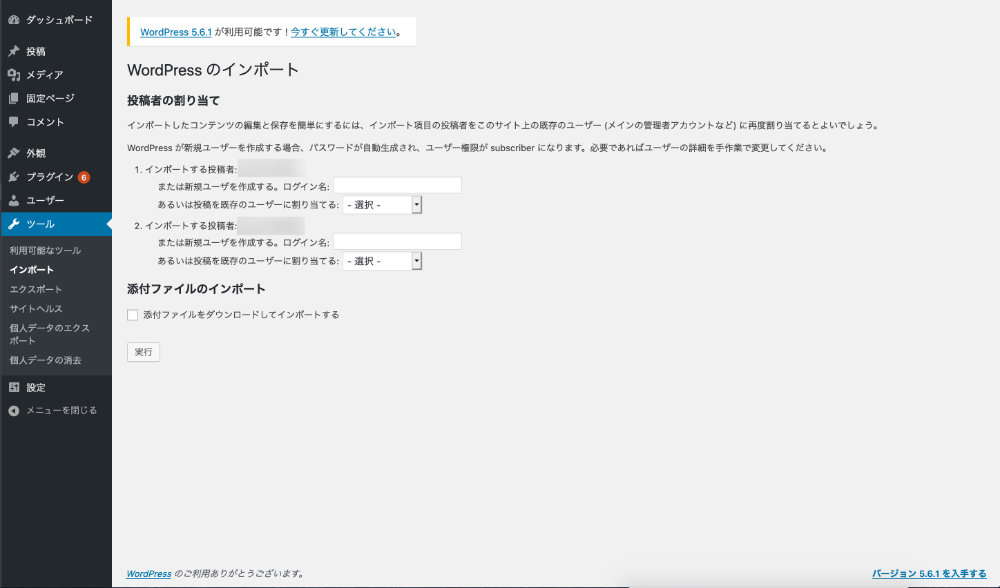
これで基本的には、投稿記事のインポートも完了し、AWS環境とおなじように使えるようになっていると思います。
(私の場合、一部の画像の取り込みに失敗したというエラーがでていましたが、全部失敗したわけではなさそうなので、原因をこれから確認してみたいと思います。)
ただし途中で説明しましたが、プラグインは移行されただけで有効化されておらず、設定もデフォルトに戻っていると思いますので、注意してください。
(セキュリティがゆるゆるになっているはずですので!)





コメントを残す